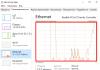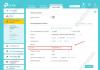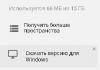Ако трябва да инсталирате Windows 7 от флаш устройство чрез BIOS, нашата статия ще бъде от голяма полза за вас.
Инсталирането на нова операционна система на компютър е доста често срещан проблем, който може да възникне поради най-малката неизправност на системата или действията на неумел потребител на компютър.
Този въпрос стана актуален и във връзка с изявлението на официалните представители на Windows за спиране на техническата поддръжка за операционната система XP.
Днес почти всички потребители са преминали напълно към така наречените седем.
Нашите инструкции стъпка по стъпка ще ви помогнат бързо и лесно да върнете компютъра си към живот.
Подготовка на компютъра за преинсталиране на Windows
Преди да започнете да работите върху нов софтуер, трябва правилно да подготвите вашия компютър.
Първо трябва да запомните каква важна информация се съхранява на вашия компютър и да я запишете на преносимо устройство за съхранение.
Особено внимание трябва да се обърне на локалния диск C, тъй като там се записва най-голямото количество информация.
Почти всички потребители съхраняват своите медийни файлове (снимки, видеоклипове) в папката „Моите документи“ или директно на работния плот.
Тези файлове често се намират на диска заедно с вече инсталираната операционна система. Можете също да използвате свободното място на друго локално устройство, за да запазите информация.
Много е важно преди да преинсталирате Windows да проверите дали има драйвери за мрежовата карта на компютъра.
Ако инсталирате нова система чрез USB и след това се окаже, че дистрибуцията не съдържа драйвери за мрежовата карта, тогава няма да можете да конфигурирате драйверите и интернет връзката.
За ваше собствено доверие е по-добре още веднъж да се уверите, че драйверите са налични.
Също така не забравяйте да проверите дали имате драйвери за вашата звукова карта, аудио карта, видео карта и т.н.
Подготовка на флаш карта за инсталиране на софтуер
За да инсталирате операционна система от флаш устройство, препоръчваме да следвате следните правила:
- Минималният размер на флаш устройството трябва да бъде 4 GB. Това е количеството пространство, необходимо за запазване на всички важни компоненти и файлове;
- Задължителна подготовка на дистрибуция на Windows 7 за запис и запазване на образа й (*iso формат);
- Избор на програма за създаване на изображение на диск.
Инсталираме и стартираме помощната програма на компютъра и след това избираме предварително избрано дисково изображение от него.
Инструкциите стъпка по стъпка за използване на програмата ще ви помогнат бързо да разберете всички тънкости.
- Стартирайте
2. Сега главният работен прозорец се отваря пред вас

3. Нека да преминем към запис на изображението на твърдия диск

4. Сега трябва да свържете флаш паметта и да активирате форматирането. Когато процесът на форматиране на флаш устройството приключи, можете да започнете да записвате.

5. След приключване на записа мястото на вашата флашка ще съдържа Windows, с който ще извършите преинсталацията.
Коментирайте!За да създадете флаш устройство за инсталиране на системата чрез BIOS, можете да използвате инструментитеWindows.
Настройване на BIOS за работа със стартиращо USB флаш устройство
Не е достатъчно просто да свържете инсталационната флашка към компютъра, за да инсталирате нов софтуер; необходима е предварителна конфигурация на компютъра, така че да започне да се зарежда от него, когато е включен.
Всички настройки се правят в Bios. Всеки лаптоп или компютър има BIOS, който съхранява важни настройки, включително реда, в който устройствата трябва да се зареждат.
Именно тази настройка ни е необходима за по-нататъшна ползотворна работа.
За да стартирате Bios, трябва да задържите или натиснете определен клавиш на клавиатурата, когато включите компютъра.
Можете да разберете кой ключ ни трябва от информацията на монитора. Обикновено тези клавиши са Esc, Delete, F2.
Ако сте влезли в Bios, пред вас ще се появи един от следните екрани:
Опция 1:

Вариант #2:

Ако опитът ви за влизане е неуспешен, рестартирайте отново компютъра си и опитайте отново да стартирате BIOS.
За да ви улесним, сме поставили таблица с основните опции за активиране на Bios.
Клавиатурни комбинации за влизанеBIOS в зависимост от производителяBIOS

Основни клавишни комбинации за стартиранеBIOS в зависимост от производителите на лаптопи и компютри

След като влезете в Bios, трябва да намерите опцията, която отговаря за зареждането на устройства. Обикновено е в менюто и името му съдържа думата BOOT.
Други опции не са изключени; може дори да се наложи да търсите.
Ето няколко примера:
Опция 1:

Вариант #2:

Вариант #3:

Вариант #4:

Вариант #5:

По правило изборът на основното устройство за зареждане се извършва чрез натискане на стрелките на клавиатурата, въпреки че понякога има и други методи за управление.
Ако не можете да го разберете сами, вижте помощта, която се появява в BIOS.
В нашия случай първото устройство за зареждане е USB-HDD (може да има друго име).
След като го изберете, трябва да излезете от Bios и да запазите всички настройки, като използвате елемента Save and Exit Setup.
След тази стъпка компютърът трябва да се рестартира и ще преминем към основния етап, за който сме тук.
Инсталиране на Windows 7 с помощта на стартиращо USB флаш устройство
Ако всичко е записано правилно в пространството на флаш устройството и са направени правилните настройки в BIOS, тогава ще видите следното съобщение на екрана на монитора, което казва, че трябва да натиснете произволен клавиш, за да активирате зареждането.

Ако няма такъв надпис, тогава ще трябва да проверите действията си. За да направите това, отидете в Bios и се уверете, че настройката за зареждане от флаш устройство е запазена.
Ако няма грешки в Bios, най-вероятно не сте успели да създадете стартиращо USB флаш устройство и трябва да повторите целия процес отново.
Ако има надпис, тогава поздравления, вашата инсталация на новата версия на Windows чрез BIOS започна.
Някои инсталационни изображения, в допълнение към самата операционна система, съдържат и различни допълнителни програми, тогава ще трябва да изберете необходимия елемент от менюто.
Също така си струва да се каже, че някои дискове изпълняват повечето от описаните по-долу настройки по подразбиране.
Няма нужда да се притеснявате за това, тъй като всички настройки могат да бъдат променени след приключване на процеса на инсталиране на софтуера.
Пред вас се появява начален екран, на който избирате необходимите данни. След като настройката приключи, щракнете върху бутона „Напред“ и след това върху „Инсталиране“.

В нов прозорец пред нас се появяват условията на лицензионното споразумение, които, разбира се, прочетете много внимателно и след това се съгласявате, като поставите отметка в специалното поле и щракнете върху бутона „Напред“.

Последният етап от монтажа
В нов прозорец ще трябва да изберете какъв тип инсталация изискваме. Имаме нужда от пълния тип.
За да направите това, изберете необходимия дисков дял в менюто и щракнете върху бутона „Настройка на диска“, след което започваме форматирането.

В края на процеса на форматиране на диска преместете курсора върху бутона „Напред“ и започнете да инсталирате „седемте“ от флаш устройството.

Този процес може да продължи различно, от няколко минути до половин час.
Основното е, че в момента, когато инсталацията приключи и системата се рестартира, имате време да включите Bios и да промените настройките чрез него. Трябва да конфигурираме системата да стартира от твърдия диск.
Вече описахме как се прави това по-горе. Тук просто трябва да промените от USB-HDD на името на вашия диск.
Това е много лесно действие, което не трябва да ви създава никакви затруднения.
След като рестартирането приключи, инсталирането на Windows ще продължи.

- Въведете имена за компютъра, лаптопа и потребителите.
- Задайте парола, ако е необходимо.
- Въведете името на лицензния ключ, ако имате такъв (можете да пропуснете тази стъпка).
- Избор на настройки за сигурност („Препоръчителни настройки“).
- Задаваме дата и час.
- Ние конфигурираме мрежата.
Благодарение на тези прости стъпки можете да инсталирате Windows 7 през BIOS с помощта на флаш устройство.
Инсталиране на Windows 7 от USB флаш устройство
Инструкции стъпка по стъпка: Инсталиране на Windows 7 от флашка чрез BIOS
Ще разгледаме два метода за запис на изображение Windows 7към флашка
- Запишете изображение на флаш устройство с помощта на Ултра ISO.
- Запишете изображение на флаш устройство с помощта на инструменти на командния ред.
Тази статия обсъжда само как да запишете изображение на флаш устройство.
- Подробни инструкции за инсталиране в тази статия: Инсталиране на Windows 7.
- Как и къде да изтеглите изображението законно е описано в същата статия, в главата как и къде да изтеглите оригиналния образ на Windows 7 64 или 32 бита.
Ако не сте сигурни колко бита е Windows 7 (32-битов) x86) или 64-битов ( x64)) ще ви трябва за предстоящата инсталация, тогава можете да научите повече за разликата между Windows 7 x32 и Windows 7 x64.
Преди да започнете да инсталирате операционната система, трябва да определите от какъв тип носител ще инсталирате. Напоследък този въпрос стана особено актуален, тъй като компактните устройства станаха широко разпространени на пазара на компютърно оборудване. Нетбук"и не са оборудвани с оптични устройства, както и светкавица-устройства с голям капацитет, които станаха толкова популярни и в същото време се справят добре със задачата на диск за зареждане на операционната система.
Ако имате под ръка флаш-съхранение (4 GB капацитет , защото Инсталационното изображение отнема около 2,5 GB), след което след внимателно проучване и следване на стъпките, описани в тази статия, можете да инсталирате операционната система, като използвате флаш-устройство като диск за зареждане. Това няма да изисква допълнителен софтуер: всичко ще се направи с помощта на командния ред и монтираното изображение Windows 7. Изобщо инсталиране на Windows 7 от USB флаш устройство- по-бърз (макар и малко по-сложен вариант).
Записване на изображение в UltraIso на Flash
След като получите изображението с Windows 7трябва да го запишете на някакъв носител. Възниква въпросът "Как да го направим?".Тази статия ще ви каже как да запишете изображение на флаш устройство ( USB-флашкаили HDD-флаш) с помощта на програмата UltraIso.
Етап 1. Да инсталираме програмата Ултра ISO(този урок обхваща версията 9.31
, въпреки че няма фундаментална разлика в други версии).
намира се в края на статията, в блока Прикачени файлове.
 Фигура 1. Помощник за инсталиране на UltraISO
Фигура 1. Помощник за инсталиране на UltraISO
Кликнете "по-нататък", като едновременно с това се посочват необходимите параметри за инсталиране.
На последния прозорец НЕпремахнете отметките от квадратчетата „Асоцииране на .iso файл с UltraIso“И „Инсталиране на ISO CD/DVD емулатор (ISO устройство)“.
 Фигура 2. Допълнителни задачи за програмата UltraISO
Фигура 2. Допълнителни задачи за програмата UltraISO
Стъпка 2.След инсталиране стартирайте програмата и изберете в офертата да регистрирате продукта "Пробен период", което ще ни даде възможност да използваме тази програма в продължение на 30 дни (което е напълно достатъчно, за да запишем изображението си).
 Фигура 3. Инсталацията на UltraISO е завършена
Фигура 3. Инсталацията на UltraISO е завършена
Стъпка 3. Преди да започнем да манипулираме нашето изображение, трябва да вмъкнем в free USB-изходна флашка или външен хард диск, на който ще се записва.
Стъпка 4.Отваряме нашето изображение с помощта на „Файл – отваряне“. След това отиваме към точката "Стартиране - Запис на изображение на диск (запис на изображение на диск)".
 Фигура 4. Записване на изображение на Windows 7 на USB флаш устройство
Фигура 4. Записване на изображение на Windows 7 на USB флаш устройство
Стъпка 5.В полето Дисково устройствотрябва да изберете своя носител (ако в компютъра са поставени няколко флаш устройства). Също така проверете дали избраното изображение в реда е правилно "Файл с изображение". В редица "Метод на запис"избирам USB-HDD. Когато всичко е избрано правилно, трябва да натиснете бутона "запис". Преди да започне процесът, ще бъдете попитани: „Наистина ли искате да продължите процеса? Цялата информация на флаш устройството ще бъде унищожена.". Проверете съдържанието на вашата флашка и ако няма нищо важно на нея, спокойно щракнете "да". След като записът приключи, ще бъдете уведомени, че записът е успешен: „Изгаряне успешно!“. Вашето стартиращо USB флаш устройство е готово.
Записване на изображение на Windows 7 на USB флаш устройство с помощта на командния ред.
- Така че, за да подготвите изображението, свържете се светкавица-диск към USB- порт на вашия компютър. Уверете се, че светкавица-устройството не съдържа данните, от които се нуждаете, защото светкавица-дискът ще бъде форматиран.
- Сега стартирайте командния ред Windows. Можете да намерите прекия път за стартиране на адрес:
Старт -> Програми -> Аксесоари -> Команден ред.
Можете също да натиснете клавишната комбинация "Windows + R", след това в прозореца, който се отваря "пускане на програмата"трябва да въведете името на програмата "cmd"и натиснете "Влез". - Сега в прозореца на командния ред, който се отваря, изпълнете командата "дискпарт". След това ще се стартира помощната програма за управление на системния диск. С помощта на тази програма ще изчистим съдържанието на диска и ще създадем дял върху него. След това можем да го направим активен, да го форматираме и да напишем съдържанието на изображението в него. След това всичко, което трябва да направим, е да поставим файловете за зареждане на диска: след това, при зареждане на операционната система, нашата флаш-дискът ще бъде открит като сменяем носител - можем да започнем инсталацията от него Windows 7.
След зареждане на системната помощна програма diskpart, ще видите подкана като линия DISKPART>.
Сега можете да продължите към изпълнение на команди.
С помощта на командата "диск със списък"можете да видите списък на всички дискове на този компютър (Фигура 5).
 Фигура 5. Подготовка за инсталиране на Windows 7 от флаш устройство: създаване на стартиращо флаш устройство
Фигура 5. Подготовка за инсталиране на Windows 7 от флаш устройство: създаване на стартиращо флаш устройство
Сега, ако изпълните командата "изберете диск номер» , Където "номер"е номерът на диска, който е флаш-устройство, тогава ще изберем това устройство, за да приложим всички следващи команди, които ще въведем, когато работим с помощната програма diskpart.
Както се вижда от Фигура 1, в нашия случай това ще бъде командата "изберете диск 3".
Но бъдете много внимателни - можете да изберете всеки твърд диск и да изтриете всички данни на него.
- След това ще изтрием всички данни и дялове на нашия флаш-шофиране. За да направите това, изпълнете командата чиста.
- Следващото действие ще бъде използването на командата създаване на основен дялсъздайте на флаш-нов дял на устройството.
- Нека изберем този раздел за по-нататъшно прилагане на команди към него с помощта на командата изберете дял 1.
- Нека го направим активен с помощта на командата активен.
 Фигура 6. За да форматирате диска, изпълнете командата format fs=NTFS.
Фигура 6. За да форматирате диска, изпълнете командата format fs=NTFS.Сега всичко, което остава, е да инициализирате дисковата връзка с помощта на командата възлагам(ще се отвори прозорец за автоматично стартиране, сякаш току-що сме го свързали с компютъра флаш-диск) и излезте от помощната програма, като използвате командата изход(фиг. 7).
 Фигура 7. Инициализиране на дискова връзка с командата assign.
Фигура 7. Инициализиране на дискова връзка с командата assign.
Остава последната стъпка - трябва да копираме буутлоудъра на флаш-устройство за съхранение.
За да направите това, монтирайте изображението Windows 7, който искате да инсталирате на вашия компютър.
Сега използвайте командния ред, за да отидете до даденото (монтирано) устройство. След това отидете в папката обувкаи изпълнете командата bootsect /nt60 K:.
Забележкадо това, че вместо писмо "К"тази команда трябва да съдържа буквата, която е присвоена на вашето флаш устройство, когато изпълнявате командата за присвояване.
Тази команда ще стартира системната помощна програма bootsectс 2 параметъра:
- първият показва версията на буутлоудъра операционна система (/nt60– параметър, необходим за създаване на буутлоудър операционна система Windows VistaИ Windows 7).
- вторият параметър е буквата, присвоена на нашия флаш-шофиране.
Ако монтирате 64-битово изображение Windows 7, тогава няма да можете да бягате bootsect, ако операционната ви система е 32 битова - т.к. тази версия bootsectе 64 бита.
Копиране на файлове на подготвена флашка.
След като флаш устройството е подготвено, файловете се копират от изображението:можете да монтирате изображението, което имате с програмата DAEMON Tools Lite, след което копирайте всички файлове от монтирания диск на флаш устройството.
Инсталация
Сега, ако рестартирате компютъра си, след това като отидете на BIOS, можете да инсталирате вашата флашка, за да стартирате и инсталирате от нея Windows 7 (първо устройство за зареждане).Сега можете да преминете към следващата глава, която ще разгледа много подробности по-нататък инсталиране на Windows 7.
Подробни инструкции за инсталиране на Windows 7 са в тази статия: Инсталиране на Windows 7.
Можете също така да обърнете внимание на записа на изображението с помощта на помощната програма
Инсталиране на Windows 7 от USB флаш устройство
не става помагайте потърсих каквото можах в интернет нямам двд устройство живея в района няма кой да питам за съвет и трябва да се подготвя за изпити писах на всички, никой не ми отговори.Това е всичко, нито повече, нито по-малко, нека се опитаме да помогнем, а най-нетърпеливите могат да прочетат в края на статията съветите, които помогнаха на нашето момиче да инсталира операционната система.Инсталиране на Windows 7 от USB флаш устройство
Нека започнем от самото начало защо вие и аз може да се провалим.
- Първо, трудно е да се разбере момичето, тя няма DVD устройство, може да не е в нетбука, почти всички нетбуци поддържат зареждане от USB устройство и тя просто не може да промени приоритета на зареждане от твърдия диск на флаш шофирайте, след това прочетете нашите статии и още една. Или тя има обикновен компютър без дисково устройство и дънната платка, инсталирана в него, не поддържа зареждане от USB устройство, но да се надяваме, че не е толкова трагично.
- Веднъж наблюдавах как потребител без подходящ опит... инсталиран Windows 7 от флашкакъм вашия нетбук. Той претърпя неуспех след неуспех, както се оказа по-късно поради неправилно подготвен комплект за разпространение на Windows 7 на флаш устройството, прочетете как, което подробно описва как да подготвите комплект за разпространение с Windows 7 на флаш устройство по девет прости и безплатни начина.
- Използвайте само оригинални версии на Windows 7 от Microsoft и ще се отървете от много проблеми, може да е и самата флашка, ако е на много, много години, опитайте да я смените. Самият процес инсталиране на Windows 7 от USB флаш устройство, не по-различно от обичайното, нека да разгледаме нашата статия.
- Опитайте също да смените USB порта, в който поставяте флашката; препоръчително е да използвате такъв, който се намира директно на дънната платка, прочетете
- Флашката трябва да е с капацитет поне 4 GB; всичките ви файлове от нея първо трябва да бъдат копирани на сигурно място, защото ще бъдат форматирани.
Трябва също така да подготвите нетбука си за инсталиране на Windows 7 от флаш устройство, от дяла, на който ще инсталирате операционната система, също трябва да копирате всички данни на уединено място, то ще бъде форматирано като флаш устройството. - Приятели, ако имате нов компютър, лаптоп, нетбук с USB 2.0, както и USB 3.0 портове и решите да инсталирате Windows 7 на него от стартираща USB флашка, тогава трябва да знаете, че трябва да поставите флаш устройство в USB 2.0 порт, тъй като Windows 7 не поддържа USB 3.0 (портовете обикновено са оцветени в синьо). Ако поставите стартиращо USB флаш устройство в USB 3.0 порт, инсталирането на Windows 7 ще приключи с тази грешка.
"Необходимият драйвер за оптичното устройство не е намерен. Ако имате дискета, CD, DVD или USB флаш устройство с този драйвер, поставете този носител" - Може да се интересувате и от другите ни интересни статии: и.
И накрая, метод за създаване на стартиращо USB флаш устройство с Windows 7 само в четири стъпки от Microsoft, Windows 7 USB/DVD Download Tool, този метод не е в статията на нашия уебсайт „Как да направите стартиращо USB флаш устройство за Windows 7”.
Изтеглете помощната програма от директната връзка Windows 7 USB/DVD Download Tool между другото, тя също може да създаде инсталационен DVD.
Изисква Microsoft .NET Framework 2.0 (изтегляне)
Стартирайте програмата, след това щракнете върху Преглед и посочете ISO файла с изображение на Windows 7
Няма значение дали трябва да инсталирате Windows 7 през USB флаш устройство на лаптоп или да инсталирате Windows 10 чрез зареждащ диск на компютър или обратното във всяка комбинация, тази статия ще реши проблема ви бързо и без нерви. Инсталиране на Windows 7 от флашка на лаптоп на ясен език - инсталиране на Windows 10 на компютър стъпка по стъпка.
След като сме избрали и изтеглили версия на Windows, подходяща за нашия компютър и цели под формата на ISO изображение. Ние създаваме стартиращо DVD или стартиращо USB флаш устройство. Не препоръчваме да инсталирате Windows от друга операционна система, най-вероятно няма да успеете.
Инсталирането на Windows 10, Windows 7 и всяка друга версия се извършва на три етапа. Първо зареждаме от носителя (флашката или диска, който създадохме), който вече е подготвен предварително. Инсталираме системата и я конфигурираме. По-долу са предоставени подробни инструкции.
Как да стартирате системата от носител.
Първият начин да изтеглите програма е да я изберете от менюто за зареждане на медийното меню BOOT. Тази опция е най-простата, тъй като не създава необходимост да променяте нищо след инсталиране на системата. Препоръчва се за тези, които имат сравнително ново устройство. При по-стари компютри този път за зареждане може да причини проблеми.
Вторият начин е, че имате нужда от. Възможно е за всички компютри, но ако нямате необходимите умения, може да изглежда трудно. Това се дължи на факта, че след инсталирането на Windows всички настройки се връщат обратно.
Да започнем с първия метод.
Когато логото на Windows или информацията за дънната платка се появи на екрана, трябва да натиснете клавиш. Това отваря менюто BOOT.
Няма единен ключ за всички компании и дънни платки. За да намерите желания ключ, въведете заявка с името на вашия модел компютър в търсачката. Например „LENOVO Legion Y520-15IKBN влезте в менюто за стартиране“
Важно е, че ако функцията за бързо зареждане е активирана на вашия компютър, може да не стигнете до менюто.
За да деактивирате функцията за бързо зареждане, трябва да следвате следния път: Контролен панел – Система и сигурност – Опции за захранване – Действия на бутоните за захранване. Премахнете отметката от квадратчето „Активиране на бързо зареждане“.
Така че, за да стартирате системата от носител, трябва да:
Свържете носителя към компютъра.
Рестартирайте системата и докато вашето оборудване се включва, отидете в менюто за зареждане.
Изберете желания носител, след което натиснете Enter; ако се появи командата Press any key to boot from CD\USB, натиснете Enter отново.
Започнете да инсталирате Windows.
За тези, които възприемат информацията по-добре чрез видео, препоръчваме да гледате видео инструкциите как да инсталирате Windows 7 от флаш устройство.
Видео преглед как да инсталирате Windows 10 от флашка или диск. Ръководство за манекени.
Свържете носителя към вашия компютър. Има специален ключ за отваряне на BIOS. Но тъй като основната система е разнообразна, има различни ключове за всеки тип. Следователно описанието по-долу ще бъде универсално, а не специфично за определени модели.
За да използвате този метод, най-добре е да знаете поне малко английски. Извършете инсталацията стриктно в съответствие с инструкциите. Стъпка наляво, стъпка надясно - и част от оборудването може да се повреди.
След като отворите BIOS, погледнете в менюто за Boot, Boot Options или Boot Priority.
След като отворите секцията „Първо“, изберете „Напред“ и след това изберете „медия“. И отново – Enter.
Не пропускайте да разгледате и останалите артикули. Те трябва да показват твърдия диск. Ако това не е така, настройте го ръчно.
Запазете работата си и затворете основната система.
Настройките на BIOS са индивидуални за всяко устройство. Затова е най-добре да потърсите в интернет конкретен случай.
След като излезете от BIOS, компютърът ще започне да се рестартира и ще открие вашата медия. Ако командата се появи отново: „Натиснете произволен клавиш за зареждане от CD\USB“ – натиснете някой бутон на клавиатурата.
Когато компютърът се рестартира за първи път, трябва да влезете отново в BIOS и да върнете всички настройки обратно.
Инсталиране на операционна система Windows.
Важно е преди инсталацията да запазите всички важни файлове от диск “C”, тъй като по време на процеса той ще бъде форматиран.
Първо, трябва да изберете битовата стойност на Windows, ако компютърът ви я поиска. Има 32 или 64 бита. Но в медиите може да има само един от тях. След това можете да пропуснете тази стъпка.
На екрана ще се появи прозорецът на OC мениджъра: Изображение.
Ако сте неактивни за 30 секунди, компютърът сам ще избере първия бит в списъка. Затова решете предварително каква система ви е необходима.
След като щракнете върху битовата дълбочина, системното лого ще изскочи на екрана, но системната икона ще липсва. Ще се появи, след като мениджърът за изтегляне сканира файловете на флаш устройството или диска.
Сега трябва да изберете езика и да зададете опциите. Важно е, че можете да промените езика само след инсталирането, но не и в момента. Други параметри, като клавиатурна подредба, дата и час, също могат да бъдат променяни.
След като сте задали всичко, натиснете "Enter".
След това ще трябва да въведете лицензния ключ. Не е нужно да избирате.
Сега трябва да изберете изданието на ОС. Той е свързан с изображението, което е на стартиращия носител. Например домашно или професионално издание.
Важно е да изберете точно този, към който има ключ. Имайте предвид, че ключът за домашното издание няма да работи с професионалното издание и обратно.
След това ще бъдете помолени да прочетете лицензионното споразумение. Прочетете документа и го приемете, ако сте доволни от всичко в него.
Ако обаче нещо не ви харесва в него, няма да можете да инсталирате Windows.
Тъй като обмисляме инсталиране от нулата, веднага щом бъдете помолени да изберете опция за инсталиране, щракнете върху елемента „персонализирана инсталация“. Но можете да изберете по-прост път и да актуализирате системата си.
Кликнете върху устройството, където сте решили да инсталирате операционната система.
Ако инсталирате операционна система на компютъра си за първи път, ще има свободно място. В този случай трябва да изберете дялове на твърдия диск.
Като щракнете върху „Създаване“, напишете обема на секцията и след това „Приложи“. Правете това, докато имате необходимия брой секции.
Устройството „C“, на което ще бъде инсталиран Windows, изисква около 30 GB.
Ако компютърът вече има дялове, тогава трябва да изберете устройство „C“, да форматирате и изтриете. След това има свободно място, където трябва да създадете дял, като посочите възможно най-големия дял. Това е новосъздаденото устройство „C“.
Не правете нищо с други устройства, в противен случай рискувате да загубите всички файлове на вашия компютър. За да ги разширите, използвайте определени програми.
Накрая изберете устройство „C“ и завършете инсталирането на операционната система.
Това може да отнеме много време и компютърът ще се рестартира няколко пъти. Въпреки това, не извършвайте никакви действия с него, докато не се появи първият прозорец с настройки.
След като прочетете - инсталиране на windows 7 от флашка на лаптоп на ясен език и успешно инсталиране, препоръчваме да инсталирате
Този метод на инсталиране е подходящ, ако притежавате нетбук или вашето CD/DVD устройство е повредено и трябва да инсталирате Windows 7. Този метод също е добър, защото процесът на инсталиране на Windows 7 от флаш карта е няколко пъти по-бърз, отколкото от CD или DVD диск.
Преди да започнете да записвате Windows 7 на флаш устройство, копирайте всички важни данни от флаш устройството на друг носител за съхранение (твърд диск, където няма да бъде инсталиран Windows, друга флаш карта, диск и т.н.), както по време на форматирането и записа обработете изображението на Windows 7 върху USB флаш устройство, всички данни на него ще бъдат унищожени.
Първи начин
Ако създавате стартиращо USB флаш устройство, докато сте в операционната система Windows 7, ще ви трябва програма Windows 7 USB/DVD инструмент за изтегляне, който може да бъде изтеглен от Of. Уебсайт на Microsoft след връзката.
Ако създавате стартиращо USB флаш устройство под операционна система Windows XP, ще трябва да инсталирате Microsoft.NET Framework 2.0И Microsoft Image Mastering API 2.0. Разбира се, ако вече ги имате инсталирани (обикновено първата програма), тогава не е необходимо да ги инсталирате отново.
1) Поставете USB флаш устройството в лаптопа.
2) Стартирайте програмата. Щракнете върху бутона Прегледайте.
3) Изберете ISO изображението на Windows 7 и щракнете върху бутона Отворете.

4) След като сте посочили ISO образа на Windows 7, щракнете върху бутона Следващия.

5) Щракнете върху бутона USB устройство.

6) Вашето флаш устройство трябва да се появи в този прозорец. Щракнете върху бутона Започнете да копирате

7) Кликнете върху бутона Изтриване на USB устройство

8) Щракнете да.
9) Ще започне процесът на запис на изображението на Windows 7 на USB флаш устройството

10) Когато записът приключи, състоянието ще се промени на Архивирането е завършено. Затворете програмата

Втори начин
За втория метод ще ви трябва програма Ултра ISO.
1) Поставете USB флаш устройството в лаптопа.
2) Стартирайте програмата. В Windows 7 и Windows Vista е препоръчително да стартирате програмата като администратор.
Програмата UltraISO е платена, но можете да използвате пробен период, ние ще разгледаме тази опция. Кликнете върху бутона "Пробен период...".

3) Изберете елемент от менюто Файл ->Отворете...

4) Изберете ISO изображението на Windows 7 и щракнете върху бутона Отворете.


6) В полето Метод на записване:изберете USB-HDD. Щракнете върху бутона формат.

7) Помощната програма за форматиране ще се стартира. Щракнете върху бутона Започнете.

8) Щракнете Добре.

9) След форматирането ще се появи прозорец за успех. Кликнете Добре.

10) Затворете програмата.

11) Натиснете бутона Записвам.

12) Щракнете да.

13) Процесът на запис на изображението на Windows 7 на USB флаш устройството ще започне.

14) При завършване на записа в колоната СъбитиеЩе се появи съобщението „Записът е завършен!“. Затворете програмата.

Трети начин
За третия метод се нуждаем от програмата WinSetupFromUSB 1.0 Beta 7.
Забележка: връзката е с по-нова версия, но принципът остава същият.
1) Поставете USB флаш устройството в лаптопа.
2) Стартирайте програмата. В Windows 7 и Windows Vista програмата трябва да се стартира като администратор.

В полето Избор и формат на USB дисквашето флаш устройство трябва да е в списъка.
Забележка: Ако флаш устройството не бъде открито, форматирайте го с помощната програма PeToUSB или HPUSBFW.
Също така флашката може да не бъде открита, ако е поставена в лаптопа след стартиране на програмата Winsetupfromusb 1.0 Beta7 и за да бъде открита, трябва само да натиснете бутона Опресняване.
3) Щракнете върху бутона RMPrepUSB.

4) Маркирайте следните редове: WinPEv2/WinPEv3/Vista/Win7 стартиращ (CC4), NTFS. Поставете отметка отсреща Стартиране като HDD (C: 2PTNS). Щракнете върху бутона 6 Подгответе Drive.

5) Щракнете върху бутона Добре.

6) Щракнете върху бутона Добре.

7) След това ще се появи нещо подобно Доспрозорец.
Внимание: Не затваряйте този прозорец. Трябва да се затвори автоматично.

8) След Доспрозорецът ще се затвори, щракнете върху бутона Изход.

9) Поставете отметка в квадратчето до него Vista/7/Server 2008 - Настройка/PE/Възстановяване на ISO. Кликнете върху квадрата вдясно.

10) Ще се появи прозорец Преглед на папкив който трябва да изберете виртуалното устройство, в което е монтиран ISO образът на Windows 7.
След като направите това, натиснете бутона Добре.

11) Натиснете бутона ОТИВАМ. Ще започне процесът на запис на Windows 7 на USB флаш устройството.

12) В края на записа ще се появи малък прозорец. Кликнете Добре.

13) Затворете програмата.

Четвърти метод
Методът на инсталиране е доста прост, така че всеки може да го направи! За това имаме нужда от:
1) Изображение на Windows 7
2) Флашка с капацитет минимум 4GB
3) Програма за създаване и редактиране на ISO изображения, ultraISO от горния метод или безплатен MagicDisk
Можете да вземете всякакви носители от обикновена флашка на SD карта, но не по-малко от 4GB!
4) Стартирайте командния ред (в Windows XP това е стандартно->команден ред. В Windows Vista/Windows 7 отворете старт, най-долу има търсене, въведете cmdи отваряне с администраторски права).
5) След това в командния ред въведете diskpart, ще се отвори помощната програма за управление на дискове.

6) След това в самата помощна програма diskpart въведете: диск със списък, това ще покаже всички физически дискове на компютъра, а именно дискове, а не дялове.
Сред тях търсим нашата флашка.

7) След това изпълняваме командата изберете диск #, Където # Това е номерът на нашата флашка.
В случая флашката на екрана е номер 1, следователно s изберете диск 1. Всички по-нататъшни манипулации ще се извършват само с този диск.
8) Изпълнете командата чиста, почистете устройството, след това командата създаване на основен дял- създаване на нов дял на диска.
9) След като създадете нов раздел, пишете изберете дял 1, изберете този раздел за манипулиране, въведете активен, като по този начин разделът става активен.
10) Сега, за да може флашката да се вижда в биоса, трябва да я форматирате в NTFS формат, което правим с командата формат fs=NTFS.
11) След това трябва да активирате процеса на свързване на устройството и присвояване на букви към него, ние правим това с командата възлагам.
Това е всичко, процесът на подготовка е завършен.

Инсталиране на Windows 7
Можете да запишете разпространението с помощта на всеки файлов мениджър или безплатен.
В този случай трябва по някакъв начин да отворите изображението на инсталационния диск с операционната система, това може да стане с всеки дисков емулатор, Alcohol или MagicDisk, да създадете изображение и да копирате всичко от него с файлов мениджър на нашето подготвено флаш устройство.
Това е всичко, процесът на създаване на инсталационното флаш устройство е завършен, сега се опитваме да инсталираме операционната система, като първо я настроим в BIOS.
Е, това е всичко, кой от четирите метода за създаване на стартиращо флаш устройство да използвате зависи от вас.
Разрешаване на зареждане от флашка в BIOS
Преди да започнете да инсталирате Windows 7 от флаш устройство, трябва да влезете в BIOS и да активирате зареждане от флаш устройство.
За да влезете в BIOS, трябва да натиснете определен клавиш, когато компютърът се зарежда. На настолни компютри това е клавишът Del. На лаптопите най-често се използва клавишът F2.
Обикновено, когато включите лаптопа, се появява екран, на който най-долу има ред, който казва кой клавиш трябва да натиснете, за да влезете в BIOS.
Ако нямате такъв ред, тогава трябва да погледнете информацията как да влезете в BIOS Ръководство за употребаходене с лаптоп.
1) Поставете флаш устройството в лаптопа, ако не е поставено.
2) Включете лаптопа, ако е включен, след това рестартирайте.
3) Отидете в BIOS.
Използвайки пример, целият процес ще изглежда както е показано по-долу; ако вашият BIOS е различен, тогава принципът ще остане същият. Ако имате въпроси, пишете в коментарите.

4) Отидете в раздела Обувка. В него, в реда на зареждане, трябва да поставите нашето флаш устройство на първо място, като използвате клавишите със стрелки и клавишите F5И F6. Тоест използваме клавишите със стрелки, за да изберем нашата флашка и използваме клавиша F6ние я отвеждаме до самия връх.
За да разберете кои клавиши трябва да използвате, за да зададете реда на зареждане, вижте съветите вдясно.
Името на флаш устройството трябва да се появи в реда USB HDD.
Също така флаш устройството може да се появи в реда USB КЛЮЧ.
За да запазите промените и да излезете от BIOS, натиснете клавиша F10. (В зависимост от производителя на BIOS ключът може да е различен. Вижте съветите вдясно или по-долу).

5) Ще се появи прозорец с въпрос на английски дали да запишете промените и да излезете? Вие приемате да.

6) След това ще се извърши рестартиране и процесът на инсталиране на Windows 7 ще започне.
Инсталиране на Windows 7 от USB флаш устройство
Ако стартиращо USB флаш устройство с Windows 7 е създадено с помощта на програмата WinSetupFromUSB 1.0 Beta 7, първо ще се появи зелен екран. Изберете Стартирайте Vista/Win7/Server 2008 Setup или PE/Recovery ISO от дял 0.

След това ще се стартира програмата за настройка на Windows 7.
Напишете в коментарите какво не е ясно и какви въпроси имате.