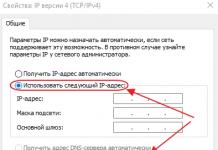Може да се наложи „горещо“ зареждане от флаш устройство или настройка на BIOS, така че компютърът да се зарежда автоматично от преносим носител, когато инсталирате операционната система на твърд диск или когато стартирате Live CD за възстановяване. Прочетете, за да научите как да конфигурирате BIOS за зареждане от USB устройство.
Подготовка на флашка
Тази процедура се свежда до записване на инсталационно изображение или Live CD върху носител, за което има доста голям брой методи, чието описание е тема на отделна статия. Нека отбележим само популярни програми, създадени специално за тази цел:- Руфъс;
- UltraISO;
- WinSetupFromUSB;
- WinToFlash;
- UNetbootin;
- Универсален USB инсталатор;
- WiNToBootic;
- Win7 USB/DVD изтегляне.
Зареждане през менюто за зареждане
Като правило, когато инсталирате или възстановявате Windows, няма смисъл да се намесвате в настройките на BIOS, достатъчно е да стартирате от флаш устройство само веднъж през менюто за зареждане. Тази опция (освен ако не е блокирана от производителя на устройството) присъства в повечето модели от съвременния парк компютри и лаптопи. Менюто за стартиране е неразделна част от всеки BIOS или UEFI BIOS.С помощта на менюто за зареждане потребителят може бързо да превключи към един или друг модул, но при следващото стартиране на компютъра компютърът ще продължи да се зарежда от носителя за зареждане по подразбиране.
Можете да стартирате от флаш устройство чрез менюто за стартиране, както следва:
 Интерфейсът на менюто за стартиране на вашия компютър или лаптоп може да се различава от показания в примера, всичко зависи от модела на устройството и типа на BIOS. Ключът за влизане (или комбинация от клавиши) също може да е различен, например:
Интерфейсът на менюто за стартиране на вашия компютър или лаптоп може да се различава от показания в примера, всичко зависи от модела на устройството и типа на BIOS. Ключът за влизане (или комбинация от клавиши) също може да е различен, например:
- много устройства с дънни платки Asus - бутон F8;
- Лаптопи Lenovo (допълнителна опция) - отделен бутон на корпуса със символ стрелка;
- някои лаптопи Acer и компютри „всичко в едно“ - отидете в BIOS чрез F2 и активирайте опцията „F12 Boot Menu“ в неговите настройки;
- лаптопи и компютри „всичко в едно“ от HP - бутон F9 или последователността от бутони Esc + F9.
Активираме зареждане от флаш устройство в различни BIOS
Както в случай на влизане в менюто за зареждане, можете да влезете в BIOS на дънната платка, като натиснете определен клавиш (по-рядко комбинация от няколко клавиша), когато компютърът се стартира. Най-често срещаните бутони са Delete или F2. Други опции зависят от модела на компютъра и типа на BIOS, например:- остарял BIOS от Award - комбинация Ctrl + Alt + Esc;
- Феникс - бутон F1 (F2);
- Microid Research - Esc;
- IBM - F1;
- някои устройства на Lenovo - син бутон ThinkVantage;
- някои модели лаптопи Toshiba - комбинация Esc + F1;
- HP/Compaq - бутон F10.
AMI
Първо свързваме подготвеното флаш устройство към компютъра, стартираме го и влизаме в BIOS, както е описано по-горе. След това трябва да продължите по следната схема:
Награда (Феникс)
Това е един от най-често срещаните и най-старите BIOS. Ние конфигурираме зареждане от USB флаш според типична схема:
H2O
Този BIOS се намира на лаптопи от различни производители. Преместването, избирането и други действия тук се извършват с помощта на бутоните на клавиатурата. Конфигурираме зареждане от флаш устройство в H2O BIOS по следната схема:
Зареждане от флашка на компютър с UEFI
Най-новите дънни платки имат удобен графичен BIOS UEFI интерфейс. Промяната в реда на товарните модули също стана по-ясна. Важно е повечето от тези дънни платки да имат възможност за управление на мишката.
Възможно ли е да стартирате без BIOS?
Този метод работи на устройства с Windows 10 и дънни платки с вграден UEFI BIOS. Стартирайте от флаш устройство с помощта на стандартни инструменти:
Възможни проблеми при влизане в BIOS
В момента системата Windows е конфигурирана по такъв начин, че може да е невъзможно да влезете в BIOS поради опцията за бързо зареждане, която е активирана по подразбиране. Проблемът се решава съвсем просто: Стартирането на персонален компютър от USB флаш устройство може да е необходимо при инсталиране на операционна система или при възстановяването й в случай на проблеми. Методът се използва и за стартиране на Live CD за различни цели. Можете да стартирате от флаш устройство или чрез менюто за стартиране, или чрез специална настройка на BIOS.
Стартирането на персонален компютър от USB флаш устройство може да е необходимо при инсталиране на операционна система или при възстановяването й в случай на проблеми. Методът се използва и за стартиране на Live CD за различни цели. Можете да стартирате от флаш устройство или чрез менюто за стартиране, или чрез специална настройка на BIOS.
Инсталирането на Windows 7 от флаш устройство е много прост процес, който изисква само внимателно четене на тази статия и стриктно спазване на прости инструкции стъпка по стъпка.
Условно целият процес може да бъде разделен на няколко стъпки.
- Запазете всички важни данни.
- Създаване на стартиращ носител.
- Инсталиране на Windows 7.
- Потребителски настройки.
- Инсталиране на драйвери.
Подготвителни етапи
Ще анализираме подробно всички етапи и няма да стигнем веднага до най-интересните части.
Ако преинсталирате Windows, ние трябва да запазим всичките ви важни файлове и документи, снимки и видеоклипове.
Има няколко начина да направите това.
1 Прехвърлете всичко в облака.
Това е облачно хранилище, в което ще се записват всички данни.
Има много подобни услуги: Yandex.Disk, OneDrive, Dropbox, Mail.Ru Cloud, Google Drive, iCloud и много други.
Тук няма да описваме как да направите това, в противен случай статията ще се окаже непропорционално голяма.
2 Запишете всичко на сменяем носител: CD или флаш устройство, или на сменяем USB твърд диск.
3 Прехвърлете всички данни на друг логически носител, ако форматираме системното устройство (обикновено устройство C:).
Създаване на стартиращо USB флаш устройство в UltraISO
Windows 7 все още е популярен. Почти веднага спечели умовете и сърцата на повечето потребители, които я нарекоха най-добрата операционна система.
По едно време Windows 7 беше инсталиран на повече от 70% от компютрите в света.
Почти всеки втори потребител вероятно има диск с изображение, той може да бъде записан на флаш устройство и след това да се инсталира на компютър.
Първо, съвременните компютри и лаптопи отдавна се продават без оптични устройства.
Второ, на тези устройства, които все още имат дискове, поради дълги периоди на бездействие (дискове почти никога не се използват вече), те могат да се провалят: инсталационният процес може да се провали поради прах в устройството или невидима драскотина на диска - по-добре е инсталирайте от флашка.
За запис се нуждаем от програмата UltraISO.
Това не е единствената програма за създаване на стартираща медия, има много от тях, но в повечето случаи това са или платени продукти, или трудни за управление, или на английски.
Поне не бяха забелязани ограничения по време на пробния период за средния потребител.
1 Изтеглих програмата. Инсталиран. Щракнете двукратно, за да стартирате прекия път на работния плот.
2 В прозореца на програмата щракнете върху бутона „Файл“. В падащото контекстно меню изберете „Отваряне“.


Запис на твърд диск
И изберете елемента в списъка на контекстното меню „Записване на изображение на твърд диск“.

2 Изберете нашето флаш устройство в списъка Дисково устройство.

3 Метод на запис USB HDD+. Поставете отметка в квадратчето „Проверка“. Вече не докосваме други настройки - щракнете върху „Запис“.

Процесът продължава средно около 10 минути.
Флаш устройството трябва да бъде форматирано, така че също трябва да прехвърлите файлове от него някъде на надеждно хранилище.
В края на записа виждаме съответно съобщение в прозореца на програмата. Програмата може да бъде затворена.

Преди да започнете инсталацията, можете да проверите дали всичко е направено правилно.

Нищо лошо няма да се случи! Ако се отвори прозорецът за инсталиране на Windows 7, чудесно, рестартирайте компютъра и продължете с инсталацията.
Подготовка за инсталиране на Windows 7
Сега да преминем към забавната част.
Флаш устройството с изображението трябва вече да е инсталирано в USB конектора.
Рестартирайте компютъра или го включете.
Трябва да стартираме от флаш устройство: има два начина - задайте приоритета на зареждане в BIOS и чрез .
Нека да разгледаме всеки от тях.
Приоритет на зареждане в BIOS
Когато рестартирате, трябва да натиснете клавиш или комбинация от клавиши:
- Изтрий
- F1, F2, F3, F10, F11, F12
- Ctrl +Shift +S
- Ctrl +Alt +S
- Ctrl +Alt +Esc
- Ctrl +Alt +Del
В зависимост от производителя на дънната платка ключът може да се различава.
Повече подробности можете да намерите на уебсайта на производителя на дънната платка на конкретен модел или по време на POST проверката, когато на екрана се появи съобщение с логото на дънната платка за няколко секунди - „Натиснете Del, за да стартирате настройката“.
Този прозорец ще се зареди. Интерфейсът на BIOS също може да се различава значително от примера.
В по-модерните модели компютри (само сега е UEFI) има графичен интерфейс и възможност за превключване на менюто на руски.
Тук преминаваме към секцията Обувкаили Разширени функции на BIOS.
Тук можете да навигирате само с помощта на клавишите със стрелки на клавиатурата (с изключение на модерния фърмуер на BIOS, където можете да използвате мишката).
Трябва ни секция Приоритет на зареждане от твърд диск- превключете го на позиция Натиснете Enter. Следващата стъпка е да изберете флаш устройство в секцията Първо устройство за зареждане.

Запазете промените с клавиша F10 и излезте от менюто - Esc.
Можете да стартирате от флаш устройство, без да променяте настройките на BIOS. И задаване на приоритет на изтегляне.
Това може да стане чрез.
Когато рестартирате, трябва да използвате клавишите F9, F12, Esc, F8, F11 (в зависимост от версията на BIOS).
Когато се появи подобен прозорец (може леко да се различава), използвайте стрелките на клавиатурата, за да изберете нашето флаш устройство от списъка с стартиращи носители и щракнете върху Enter.

Ако всичко е направено правилно, както е описано в предишните параграфи, тогава, когато се появи надписът, щракнете върху произволен клавиш и изчакайте, докато започне инсталирането на Windows 7.


1 В първия прозорец изберете езика и клавиатурната подредба (по подразбиране е руски). Кликнете "по-нататък".
2 Натиснете бутона "Инсталирай".

Отдолу има бутон "Възстановяване"с негова помощ можете да възстановите повреден сектор за зареждане (за по-опитни потребители).
И помогнете - като щракнете върху бутона „Какво трябва да знаете преди инсталиране“, можете да прочетете подробни съвети и инструкции за монтаж .
3 Съгласни сме с условията на лицензионното споразумение и щракнете "по-нататък". Би било полезно да прочетете самото споразумение.

Съгласни сме с условията на лицензионното споразумение и щракнете върху „Напред“
4 Сега най-важното нещо, в следващия прозорец превключете към елемента „Персонализирана инсталация за напреднали потребители“.

Не се страхувайте от надписа за опитни потребители, това е просто опция за чиста инсталация с пълно форматиране на системния дял или целия твърд диск преди инсталиране.
Но вече сме запазили всички документи и можем безопасно да форматираме системния диск.
Първи вариант "Актуализация"представлява инсталиране на система върху старата, когато старата система ще бъде пакетирана в папка Windows.old, ще заема много място и ще бъде трудно за неопитен потребител да го премахне, без да го инсталира отново.
1 Когато системата е инсталирана на нов компютър, трябва да създадете логически дял, един или повече (ако е необходимо). Кликнете върху бутона „Настройка на диска“.


Щракнете върху „Създаване“
3 Напишете размера на бъдещия системен диск и изберете „Приложи“.


Допълнителни дялове ще бъдат създадени автоматично, в допълнение към основния, това са системно запазени дялове за възстановяване.
Когато преинсталирате системата, трябва само да изберете дяла със системата и да го форматирате.
Други дялове, логически устройства и запазени дялове не могат да бъдат докоснати. В противен случай няма да е възможно да запазите информация на логически дискове.
За да форматирате напълно целия диск, изтрийте всички дялове, форматирайте целия диск и създайте отново дяловете.

Сега трябва да сме търпеливи, процесът може да продължи 20 минути или повече.
Вярно е, че на съвременните SSD устройства инсталацията е много по-бърза - около 5 минути.
След като инсталацията приключи, компютърът ще се рестартира няколко пъти.
Препоръчително е да премахнете флаш устройството по време на първото рестартиране, така че инсталацията да не започне отначало, ако първоначално е променен приоритетът на зареждане в BIOS.

3 Ще се появи следният прозорец за въвеждане на лицензионния ключ на продукта (може да се намери в кутията с лицензния диск).

Премахнете отметката от квадратчето „Автоматично активиране на Windows при връзка с интернет“.
Важно: ако не премахнете тази отметка, няма да можете да влезете в системата без ключа.
Избор на опции за сигурност.

Втората точка е да инсталирате само важни актуализации.
Трета точка „Отложи решението“- няма да се изтеглят актуализации, но можете да ги инсталирате сами.
Следващата стъпка е да зададете часовата зона, часа и датата.

Изберете типа мрежа. Ако има достъп до Интернет, ще бъдат приложени съответните параметри за избрания тип мрежа.

Възможни проблеми
Понякога потребителите срещат проблеми с драйверите. След инсталирането може например да откриете, че няма звук.
Или няма достъп до мрежата - това означава, че мрежовият драйвер не е инсталиран.
За да се предпазите от такива неочаквани проблеми, можете предварително да подготвите колекция от всички необходими драйвери и помощни програми, след инсталирането на които компютърът ще работи без проблеми.
Такъв инструмент е програмата DriverPack Offline пълен.
Трябва да се зареди на отделна флашка и да работи на система, която няма необходимите драйвери.
Самата програма ще открие липсващи драйвери и помощни програми и ще ги инсталира.
Има само един недостатък - програмата е доста обемна. Към момента на писане на тази статия пакетът с драйвери тежеше повече от 16 GB.
Но трябва да внимавате - ще инсталира различни допълнителни програми и приложения без разрешение.
Лесно е за неопитен потребител да пропусне тази точка и тогава ще трябва да почисти системата от ненужни антивирусни програми и друг ненужен софтуер.
заключения
Windows 7 вече може да се нарече остаряла система. Без съмнение, дори след 9 години, той все още се смята за най-добрият, въпреки че „първите десет“ го настигат с големи скокове.
Разширената поддръжка, според разработчиците на Microsoft, за „седемте“ ще бъде напълно прекратена през 2020 г.
След пълното приключване на поддръжката за актуализации на защитата, вече не можете да чакате.
Затова помислете за закупуване на нова версия на Windows.
Имате стартиращо USB флаш устройство с дистрибуция на операционната система и искате да направите инсталацията сами, но когато поставите USB устройството в компютъра си, откривате, че не се зарежда. Това показва необходимостта от извършване на съответните настройки в BIOS, защото тук започва хардуерната конфигурация на компютъра. Има смисъл да разберете как правилно да конфигурирате операционната система за зареждане от това конкретно устройство за съхранение.
Първо, нека да разберем как да влезем в BIOS като цяло. Както знаете, BIOS се намира на дънната платка и всеки компютър има различна версия и производител. Следователно няма един ключ за въвеждане. Най-често се използва Изтрий, F2, F8или F1. Прочетете повече за това в нашата статия.
След като отидете в менюто, остава само да направите съответните настройки. Дизайнът му се различава в различните версии, така че нека разгледаме по-подробно няколко примера от популярни производители.
награда
Няма нищо сложно в настройката за зареждане от флашка в Award BIOS. Просто трябва внимателно да следвате простите инструкции и всичко ще се получи:

AMI
В AMI BIOS процесът на настройка е малко по-различен, но все пак е прост и не изисква допълнителни знания или умения от потребителя. От вас се изисква да направите следното:

Други версии
Алгоритъмът за работа с BIOS за други версии на дънни платки е подобен:
- Първо стартирайте BIOS.
- След това намерете менюто с устройства.
- След това активирайте елемента на USB контролера "Активиране";
- В реда, в който се стартират устройствата, изберете името на вашето флаш устройство като първи елемент.
Ако настройките са завършени, но зареждането от носителя е неуспешно, тогава са възможни следните причини:
- Стартиращото флаш устройство е записано неправилно.Когато включите компютъра, устройството се осъществява достъп (курсорът мига в горната лява част на екрана) или се появява грешка „NTLDR липсва“.
- Проблеми с USB конектора.В този случай свържете вашето флаш устройство към друг слот.
- Настройките на BIOS са неправилни.И основната причина е, че USB контролерът е деактивиран. Освен това по-старите версии на BIOS не позволяват зареждане от флашки. В такава ситуация трябва да актуализирате фърмуера (версията) на вашия BIOS.
За повече информация относно това какво да направите, ако BIOS откаже да види сменяем носител, прочетете нашия урок по тази тема.
Може да не сте конфигурирали правилно самото USB устройство за инсталиране на операционната система. За всеки случай проверете всичките си действия според нашите инструкции.
И тези инструкции ще ви бъдат полезни, ако записвате изображение не от Windows, а от друга операционна система.
И не забравяйте да върнете настройките в първоначалното им състояние, след като вече не е необходимо да влизате от стартиращото USB флаш устройство.
Ако не можете да конфигурирате BIOS, ще бъде достатъчно просто да отидете на "Меню за зареждане". Почти всички устройства имат различни клавиши за това, така че прочетете бележката под линия в долната част на екрана, обикновено е посочена там. След като прозорецът се отвори, изберете желаното устройство за зареждане. В нашия случай това е USB с конкретно име.

Надяваме се, че нашата статия ви помогна да разберете всички тънкости на настройката на BIOS за зареждане от флаш устройство. Днес разгледахме подробно изпълнението на всички необходими действия върху BIOS-ите на двата най-популярни производителя, а също така оставихме инструкции за потребители, които използват компютри с други версии на BIOS, инсталирани на тях.
В наши дни производителите на лаптопи, неттопи, компютри „всичко в едно“ и настолни компютри все повече ги произвеждат като част от системи, които нямат оптично устройство. Това не е изненадващо, тъй като цифровата индустрия на практика замени разпространението на различно съдържание на оптични устройства за съхранение.
Поради факта, че компютърът няма оптично устройство, потребителите започнаха да изпитват затруднения при инсталирането на операционната система върху него. Често, когато инсталирате операционна система чрез DVD устройство, потребителят не е направил никакви настройки в BIOS, тъй като първото устройство за зареждане в него по подразбиране е DVD-ROM. Единственият вариант за системи, които нямат DVD-ROM, е инсталиране от флашка.
За да инсталирате ОС от флаш устройство или преносим USB HDD, трябва задайте опции за стартиращи USB устройства в BIOS. За да могат нашите читатели да зареждат сами от USB устройство, подготвихме материал, в който, използвайки примери, ще опишем процеса на настройка на BIOS за зареждане от флаш устройство за различни системи.
Нека подготвим нашето USB устройство
На първо място, за да стартирате флаш устройство с помощта на BIOS, трябва да го направите стартиращо. Например, нека вземем лицензиран диск с Windows 7 OS и да направим iso изображение от него. Изображението може да се направи с помощта на програмите DAEMON Tools или Alcohol 120%. Също така оригиналното изображение на диска с лицензираните седем може да бъде изтеглено от официалния уебсайт на Microsoft, при условие че имате лицензен ключ.
След като получихме файла с изображението, нека преминем към втората стъпка. Тази стъпка включва създаване на стартиращо USB флаш устройство с помощта на помощната програма Руфъс. Тази програма е избрана с причина. Отличителна черта на помощната програма Руфъсе, че може да записва стартиращи USB флаш устройства, както за обикновен BIOS, така и за UEFI BIOS. Изтеглете помощната програма Руфъсот официалната му страница и веднага го стартирайте, тъй като не изисква инсталация.
В прозореца на програмата, който се отваря, можете да видите, че в първото комбинирано поле „ Устройства» се показва 16 GB флаш устройство. След като изберете USB устройство, трябва да посочите на програмата Руфъспът към iso изображението на Windows 7. За да направите това, щракнете върху бутона с иконата на лазерен диск и изберете изображението. След това щракнете върху бутона Старт и изчакайте създаването на нашето стартиращо USB устройство да завърши.
По същия начин се създават стартиращи флашки за Windows 8, 10 и XP, както и за други операционни системи. Особено удобно е да се създава с помощта РуфъсСтартиращо USB флаш устройство с Windows XP. Това е така, защото повечето методи за създаване на стартиращо флаш устройство с Windows XP са много трудни за обикновения потребител на компютър. СЪС РуфъсНапротив, създаването на устройство с Windows XP е лесно и бързо.
След като бъде създадено стартиращото USB флаш устройство, можете да започнете да инсталирате или преинсталирате седемте, като го използвате. Затова в следващия пример ще опишем процеса на зареждане на създаденото от нас флаш устройство на компютър с UEFI BIOS.
Стартиране от USB устройство на компютър с UEFI BIOS
Компютрите с поддръжка на UEFI BIOS могат да използват Windows, както със, така и без поддръжка за новия BIOS. Например, нека вземем компютър, който няма оптично устройство и е сглобен на базата на дънна платка MSI A58M-E33с подкрепата UEFI BIOS. Сега трябва да инсталираме флаш устройството, което създадохме по-рано, в този компютър. За бързо зареждане от конкретно устройство в дънни платки, работещи с UEFI BIOS, има специален Меню за стартиране. Това меню ви позволява да изберете конкретно устройство, без да зареждате главното меню на BIOS. На различни компютри Меню за стартиранеможе да се извика чрез F12 и F11 . В нашия случай, на дънната платка MSI A58M-E33 Меню за стартиранеизвиква се чрез клавиша F11.

От това меню можете да видите елемента „ UEFI: KingstonDataTraveler 2.0PMAM" И " KingstonDataTraveler 2.0PMAM" Ако изберем първия елемент, тогава операционната система Windows 7 ще бъде инсталирана с поддръжка UEFI BIOS, а ако вторият, тогава с поддръжката на обикновен BIOS. След като изберете първия или втория елемент, инсталационните файлове ще започнат да се изтеглят.
Обърнете внимание, че ако създадохме стартиращо USB устройство с помощта на собствената програма от Microsoft Windows USB/DVD Download Tool, няма да можем да инсталираме операционна система, която поддържа UEFI BIOS, тъй като създава стартиращо USB флаш устройство, което няма поддръжка за UEFI .
Да продължим. Сега нека се опитаме да конфигурираме зареждане от USB устройства от BIOS на дънната платка MSI A58M-E33. За да направите това, когато стартирате компютъра, натиснете клавиша Del. Това действие ще зареди BIOS на дънната платка.
В главния прозорец на BIOS отидете на „ Настройки“, след което ще се отвори менюто с настройки. В това меню трябва да изберем „“. След като го изберете, ще се отворят настройките за изтегляне.

В тези настройки можете да видите, че първото устройство за зареждане е твърдият диск.
 За да може нашето флаш устройство да се зареди при стартиране на системата, ще зададем елемента „ UEFI USB твърд диск" първи в списъка.
За да може нашето флаш устройство да се зареди при стартиране на системата, ще зададем елемента „ UEFI USB твърд диск" първи в списъка.

След тези стъпки трябва да запазите конфигурацията на BIOS и да рестартирате компютъра. Сега, когато системата стартира, първо ще се зареди USB устройство с поддръжка на UEFI BIOS. За да изберете флаш устройство с ОС без поддръжка на UEFI BIOS, трябва да изберете „ USB твърд диск» в най-горната част на списъка в настройките за зареждане на BIOS.
Примерът показва колко лесно е да се конфигурира Меню за стартиранеи конфигурация на BIOS за зареждане на дънната платка MSI A58M-E33. Настройката на BIOS на нови дънни платки от други производители изглежда подобно.
Настройка на зареждане от USB устройство на стар компютър с Phoenix BIOS
Phoenix BIOSсъздаден от Phoenix Technologies. Този BIOS беше доста популярен на вече остарели компютри. Като се използва Phoenix BIOSМожете също да стартирате от флашка. Да вземем за пример лаптопа SAMSUNG R60, който има поддръжка Phoenix BIOS. Точно както при повечето компютри, натиснете бутона Del и отидете на настройките Phoenix BIOS.
За нашата задача трябва да отидем на „ Обувка" В този раздел изберете елемента „ Приоритет на устройството за зареждане", след което ще бъдем отведени до менюто за настройки на устройството за зареждане.
 В тези настройки трябва да изберем флаш устройството първо в списъка, както е показано по-долу.
В тези настройки трябва да изберем флаш устройството първо в списъка, както е показано по-долу.

След като изпълните тези стъпки, нашето стартиращо флаш устройство ще бъде заредено първо при стартиране на системата. По същия начин можете да инсталирате и стартирате флаш устройство на повечето компютри, работещи с Phoenix BIOS.
Настройване на зареждане от USB устройство на стар компютър с AMIBIOS
Нека помислим за стартиране на флаш устройство на компютър с AMI BIOS. разработен от американската компания American Megatrends Incorporated, откъдето идва и съкращението в името му AMI. Този BIOS е известен на много потребители на компютри поради стартовото лого при стартиране на системата.

Включете компютъра и отидете на настройките с помощта на клавиша Del. В прозореца на BIOS трябва да отидем до елемента за настройки "".

 След тези стъпки ще се отворят настройки, които ви позволяват да зададете приоритета на устройствата при стартиране на системата, включително флаш устройства.
След тези стъпки ще се отворят настройки, които ви позволяват да зададете приоритета на устройствата при стартиране на системата, включително флаш устройства.

По същия начин можете да инсталирате и стартирате флашка на повечето компютри с AMIBIOS.
Проблеми при решаване на задачата на AMIBIOS и Phoenix BIOS
Потребителите на много стари лаптопи и настолни компютри може да срещнат проблеми при стартиране на стартиращо USB устройство.
Този проблем се дължи на факта, че на много стари компютри, работещи с AMIBIOS и Phoenix BIOS, няма поддръжка за стартиране на USB устройства при стартиране на системата. Следователно единственото устройство за зареждане в този случай ще бъде оптичното устройство.
Друг нюанс при решаването на нашия проблем може да са различни версии на AMIBIOS и Phoenix BIOS, които се различават от тези, обсъдени по-горе. Основната разлика може да бъде интерфейсът и различното местоположение на настройките. В този случай не трябва да се разстройвате, тъй като разработчиците не крият настройките за конфигурация на зареждане и те винаги могат да бъдат намерени и конфигурирани по аналогия с описаните по-горе примери.
Настройка на зареждане от USB устройство към мини компютър
Нов мини компютър Compute Stickот Intel бързо спечели популярност сред потребителите, тъй като е компютър с операционна система Windows на борда, който е само няколко пъти по-голям от обикновеното флаш устройство. Поради размера си той няма повечето от интерфейсите, които се намират в настолните компютри и лаптопите. Например, няма интерфейс RJ45 и интерфейс за цифрови монитори DisplayPort.

От Intel Compute Stickидва с предварително инсталирана операционна система Windows 8 или 10, тогава повечето потребители нямат проблеми с инсталирането на операционната система на него. Но какво да кажем за ситуацията, когато операционната система е повредена в резултат на вируси или изтриване на системни файлове.
В тази ситуация стартиращо USB флаш устройство ще помогне и Меню за стартиране BIOS. Например, нека вземем аналога на Intel Compute Stickнаречен Meegopad T02. За да преинсталирате Windows на този компютър, трябва да изтеглите изображението на операционната система от официалния уебсайт на производителя на Meegopad T02 www.x86pad.com. След като изтеглите и създадете стартиращо USB флаш устройство, инсталирайте го в Meegopad T02. След това включете Meegopad T02, като първо сте го стартирали Меню за стартиране BIOS с помощта на клавиша F10.

IN Меню за стартиранеМожете да изберете флаш устройство и да инсталирате Windows OS с него. За да зареждате постоянно флаш устройството, когато системата стартира, можете да отворите BIOS и да го конфигурирате да дава приоритет на зареждането на различни USB устройства.
Нека обобщим
След като прочетете примерите, описани по-горе, средният потребител на компютър може лесно да зададе приоритета на стартиращите флаш устройства в системи с различни версии на BIOS. Като се научите да поставяте флаш устройството първо при зареждане, ще разберете колко бързо и удобно можете да инсталирате различни операционни системи на вашия компютър.
Надяваме се, че нашата статия ще ви помогне да стартирате от флашка и да инсталирате операционната система, а също така ще ви помогне да я инсталирате на компютри, които нямат оптично устройство.
Видео по темата
Всеки системен администратор трябва да знае как зареждане на компютър от USB флаш устройство. Най-често това умение е необходимо при инсталиране на операционна система. В крайна сметка не е задължително дистрибуцията на Windows да се намира на компактдиск. И, например, дори няма да е възможно да инсталирате Windows на нетбук по друг начин, защото... обикновено няма дисково устройство.
Днес ще ви кажа как да настроите зареждане от флаш устройство в BIOS на различни производители. Независимо коя версия имате, процедурата ще бъде следната:
1. Вмъкваме нашето стартиращо USB флаш устройство в USB конектора на компютъра. Препоръчително е да го поставите в порт, разположен директно на дънната платка, т.е. от задната страна на системния модул.
2. Включете компютъра и натиснете клавиша Изтрий(или F2), за да влезете в BIOS. В зависимост от производителя и версията на BIOS може да се използват други клавиши (Esc, F1, Tab), така че трябва внимателно да гледате подканите на екрана.
В Bios можем да навигираме през раздели и редове само с помощта на клавиатурата.
След това ще опиша този процес подробно, като използвам примера на различни версии на BIOS.
Настройване на Award Bios за зареждане от флашка
Награда Bios: Първо, нека проверим дали USB контролерът е активиран. Да преминем към „Интегрирани периферни устройства“. Използвайте стрелката на клавиатурата, за да се придвижите надолу до елемента „USB контролер“. Натиснете клавиша „Enter“ и изберете „Enable“ в прозореца, който се появява (също чрез „Enter“). Срещу „USB контролер 2.0“ трябва да има и „Активиране“.
Първо, нека проверим дали USB контролерът е активиран. Да преминем към „Интегрирани периферни устройства“. Използвайте стрелката на клавиатурата, за да се придвижите надолу до елемента „USB контролер“. Натиснете клавиша „Enter“ и изберете „Enable“ в прозореца, който се появява (също чрез „Enter“). Срещу „USB контролер 2.0“ трябва да има и „Активиране“.  Излезте от този раздел, като натиснете „Esc“.
Излезте от този раздел, като натиснете „Esc“.
След това отидете на „Advanced BIOS Features“ – „Hard Disk Boot Priority“. Сега в моя пример твърдият диск е на първо място, но флаш устройството трябва да е там.  Заставаме на линията с името на нашето флаш устройство (Patriot Memory) и го издигаме до самия връх с помощта на клавиша „+“ на клавиатурата.
Заставаме на линията с името на нашето флаш устройство (Patriot Memory) и го издигаме до самия връх с помощта на клавиша „+“ на клавиатурата.  Излизаме оттук, като натискаме „Esc“.
Излизаме оттук, като натискаме „Esc“.
Сега на реда „Първо стартиращо устройство“ натиснете „Enter“. Избрахме „CD-ROM“, но трябва да зададем „USB-HDD“ (ако внезапно зареждането от флаш устройство не работи, върнете се тук и опитайте да зададете „USB-FDD“). Нека второто устройство е „Твърд диск“.  Излезте от този раздел, като натиснете Esc.
Излезте от този раздел, като натиснете Esc.
Сега излезте от BIOS, като запазите промените. За да направите това, щракнете върху „Запазване и изход от настройката“ – натиснете клавиша „Y“ – „Enter“. 
Настройка на AMI Bios за зареждане от флашка
Ако след влизане в Bios видите такъв екран, значи имате AMI Bios: Първо, нека проверим дали USB контролерът е активиран. Отидете в раздела "Разширени" - "USB конфигурация".
Първо, нека проверим дали USB контролерът е активиран. Отидете в раздела "Разширени" - "USB конфигурация".  Срещу елементите „USB функция“ и „USB 2.0 контролер“ трябва да е „Активирано“.
Срещу елементите „USB функция“ и „USB 2.0 контролер“ трябва да е „Активирано“.  Ако това не е така, отидете на този ред и натиснете клавиша „Enter“. От списъка, който се появява, изберете „Активирано“ (също чрез „Enter“).
Ако това не е така, отидете на този ред и натиснете клавиша „Enter“. От списъка, който се появява, изберете „Активирано“ (също чрез „Enter“).
След това излезте от този раздел, като натиснете „Esc“.
Отидете в раздела "Зареждане" - "Твърди дискове".  Сега хард дискът ми е на първо място, но тук трябва да сложа флашка. Отиваме на първия ред, натискаме „Enter“ и в прозореца, който се показва, избираме нашето флаш устройство Patriot Memory.
Сега хард дискът ми е на първо място, но тук трябва да сложа флашка. Отиваме на първия ред, натискаме „Enter“ и в прозореца, който се показва, избираме нашето флаш устройство Patriot Memory.  Трябва да е така:
Трябва да е така:  Тръгваме оттук чрез „Esc“.
Тръгваме оттук чрез „Esc“.
Изберете „Приоритет на стартиращо устройство“. Тук първото устройство за зареждане трябва да е флаш устройство.  Натиснете Esc.
Натиснете Esc.
След това излизаме от Bios, запазвайки всички направени настройки. За да направите това, отидете на „Изход“ – „Изход и запазване на промените“ – „OK“. 
Настройване на Phoenix-Award Bios за зареждане от флаш устройство
Ако след влизане в Bios видите такъв екран, значи имате Phoenix-Award BIOS: Първо, нека проверим дали USB контролерът е активиран. Отидете в раздела „Периферни устройства“ - срещу елементите „USB контролер“ и „USB 2.0 контролер“ трябва да има „Активирано“.
Първо, нека проверим дали USB контролерът е активиран. Отидете в раздела „Периферни устройства“ - срещу елементите „USB контролер“ и „USB 2.0 контролер“ трябва да има „Активирано“.  След това отидете в раздела „Разширени“ и срещу „Първо стартиращо устройство“ задайте „USB-HDD“.
След това отидете в раздела „Разширени“ и срещу „Първо стартиращо устройство“ задайте „USB-HDD“.  След това излезте от Bios, като запазите промените. За да направите това, отидете на „Изход“ – „Запазване и изход от настройката“ – натиснете клавиша „Y“ – „Въвеждане“
След това излезте от Bios, като запазите промените. За да направите това, отидете на „Изход“ – „Запазване и изход от настройката“ – натиснете клавиша „Y“ – „Въвеждане“  Това е практически всичко, което трябва да знаете, за да стартирате от флаш устройство. В статията си описах процеса на настройка на BIOS на най-популярните версии: наградаИ AMI. Третият пример представя Финикс-награда Bios, което е много по-рядко срещано.
Това е практически всичко, което трябва да знаете, за да стартирате от флаш устройство. В статията си описах процеса на настройка на BIOS на най-популярните версии: наградаИ AMI. Третият пример представя Финикс-награда Bios, което е много по-рядко срещано.
Описаната процедура може да се различава леко в различните версии на BIOS. Но най-важното е, че разбирате принципа на самата настройка.
Между другото, бих искал също да добавя: за да изберете от кое устройство да стартирате компютъра си, не е необходимо да променяте настройките в BIOS. Можете веднага да извикате специално меню след включване на компютъра, за да изберете устройства за зареждане (това може да стане чрез натискане на клавишите F8, F10, F11, F12 или Esc). За да не гадаете с клавишите, погледнете внимателно монитора веднага след включването му. Трябва да имаме време, за да видим надпис като този: „Натиснете Esc, за да изберете най-доброто устройство за зареждане.“ В моя случай беше необходимо да натиснете "Esc".  Ако на вашия компютър BIOS UEFI, и трябва да стартирате от флашка - можете да го проверите.
Ако на вашия компютър BIOS UEFI, и трябва да стартирате от флашка - можете да го проверите.
Ако се нуждаеш нулиране на забравена потребителска парола използване на стартиращо USB флаш устройство - как да го направя.