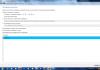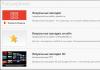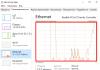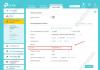TeamViewer QuickSupport е приложение, което е отделен модул от пълната версия на програмата TeamViewer. Последният е предназначен за управление на отдалечен компютър и често се използва за решаване на проблеми с компютъра. Телевизорът ви позволява да виждате изображението от монитора на друг потребител пред вас, да контролирате движението на мишката и клавиатурата, както и да извършвате гласови повиквания и да прехвърляте файлове.
И така, за какво е този модул? Представете си ситуация: вашият приятел ви моли да разрешите някакъв проблем с неговия компютър, но самият той е неопитен потребител и инсталирането на пълната версия на TeamViewer се оказва твърде трудна задача. Тук идва QuickSupport. За да осигури достъп до вашия компютър чрез този модул, ще бъде достатъчно той да изтегли малък изпълнителен файл и да щракне върху него. След това трябва да помолите вашия приятел да продиктува адреса и паролата, които се показват в отворения прозорец, и да ги въведете в пълната версия на TeamViewer. Това е всичко, сега отдалеченият компютър е изцяло под ваш контрол. Ако желаете, можете да работите с QuickSupport чрез прокси сървър. Самият модул не може да се свърже с отдалечен компютър. Може да приема само "входящи" връзки.
Основни характеристики и функции
- може да приема „входящи“ TeamViewer връзки от други компютри;
- съдържа минимум настройки и предоставя само информацията, необходима за връзка;
- не изисква инсталация;
- поддържа прокси;
- е напълно безплатна.
- Как да получите качествена помощ от професионалист през интернет?
- Как да управлявате друг компютър през интернет?
- Как да работите на вашия компютър дистанционно през интернет?
- Как да проведем дистанционна презентация или конференция?
За да разрешите тези проблеми, най-добре е да използвате програма за отдалечен достъп, с която можете да управлявате компютъра на някой друг през интернет, сякаш е ваш собствен, като същевременно давате обяснения чрез глас или чат. Има доста програми за отдалечен достъп, но ние ще разгледаме една заслужено популярна програма TeamViewer. Той е много лесен за инсталиране и използване и е безплатен за отделния потребител.
Основната цел на програмата TeamViewer е да управлява отдалечен компютър. Работи така... Първо трябва да инсталирате TeamViewer на двата компютъра, между които искате да осъществите комуникация. По време на инсталацията програмата присвоява на този компютър постоянен ID (идентификационен код) и временна парола, които се виждат в главния прозорец на програмата веднага след стартирането.
Ако дадете вашето ID и временна парола на вашия партньор, той може да се свърже с вашия компютър и да го контролира. В същото време ще виждате всичко, което вашият партньор прави на вашия компютър, чак до движенията на курсора на мишката.
Еднократната парола, която е валидна само за една сесия на свързване, защитава добре вашия компютър от неоторизирани връзки. Но ако имате нужда, например, периодично да управлявате вашия офис компютър от дома (или дори „в движение“ от вашия смартфон), тогава за това можете да зададете друга постоянна парола, която само вие ще знаете.
TeamViewer е изключително удобен... Много възможности и буквално всеки детайл е обмислен. Нищо чудно, че според информацията на уебсайта на програмата повече от 200 милиона потребители вече използват TeamViewer!
И така, нека започнем да инсталираме TeamViewer...
Най-добре е да изтеглите програмата от официалния уебсайт (www.teamviewer.com/ru), като кликнете върху големия зелен бутон " Безплатна пълна версия»:

След като изтеглите инсталационния файл, стартирайте го веднага. В прозореца, който се показва, задайте следните параметри: " Инсталирайте, за да контролирате този компютър дистанционно", "Лична/некомерсиална употреба" и щракнете върху бутона " Приемане-завършено".

След кратка инсталация TeamViewer ще се стартира. В основния му прозорец (отляво) ще видите вашето ID и временна парола за достъп до вашия компютър:

Как да използвате TeamViewer
За да дадете на някого достъп до вашия компютър, кажете му своя документ за самоличностИ Временна парола. Моля, обърнете внимание, че за да се свържете успешно, вашият TeamViewer трябва да е включен. В противен случай партньорът ще види само това съобщение:

Ако трябва да се свържете с друг компютър, въведете в панела " Управлявайте компютъра си" (в центъра на главния прозорец на програмата) ID на партньора, с който искате да се свържете и щракнете върху бутона " Свържете се с партньор" Ще бъдете помолени да въведете парола и ако всичко върви добре (и партньорът потвърди връзката), тогава пред вас ще се появи прозорец с екрана на отдалечения компютър.
Какво можете да правите с отдалечен компютър? Да, почти всичко!
1. Вие можете управление на отдалечен компютърсякаш седите на него: стартирате програми и работите с тях, настройвате системата и дори рестартирате компютъра. Можете да проведете двустранен разговор със собственика на отдалечения компютър. Ако нямате микрофон, можете да говорите чрез текстовия „чат“ на програмата.
2. Режим презентации или конференции. Ако се присъедините към отдалечен компютър в конферентен режим, вашият партньор ще види екрана на вашия компютър. Но в същото време той няма да може да контролира вашия компютър. В конферентен режим можете да се присъедините към няколко компютъра наведнъж - и всички ваши партньори ще могат да гледат какво правите на вашия работен плот. (В безплатната версия на програмата могат да се присъединят само два компютъра.) В този режим ми хареса възможността да виждам курсора на мишката на партньора. Курсорът се показва в увеличен, полупрозрачен вид и не пречи на презентацията. В резултат на това моят партньор може да ми покаже нещо на моя екран. Тоест, оказва се демонстрация с обратна връзка.
3. Вие можете копирайте файлове от един компютър на другвъв всяка посока.
В режим на копиране на файлове (който се стартира от горното меню на програмата), TeamViewer отваря файлов мениджър с два панела. Левият панел показва устройствата и папките на вашия компютър, а десният панел показва отдалечения компютър. Файловете и папките могат да се копират в две посоки. Наборът от функции на файловия мениджър е минимален: копиране на файлове, създаване на папки, изтриване, актуализиране на списъка с файлове.

Файлов мениджър в TeamViewer
Всъщност има и друг начин за копиране на файлове през TeamViewer - без файлов мениджър. Можете просто да „плъзнете“ (с мишката) файл или папка, например, от екрана на вашия компютър в прозорец, показващ екрана на отдалечен компютър.
4.VPN режим(Виртуална лична мрежа) ви позволява да организирате „виртуална мрежа“. В този режим вашият компютър ще „вижда“ отдалечения компютър като един от компютрите във вашата локална мрежа. Това позволява на вашите програми да работят с отдалечения компютър, сякаш е обикновен мрежов компютър.
С помощта на VPN можете например да организирате работа с отдалечена база данни, разположена на отдалечен компютър. Това може да се използва за работа през Интернет.
Когато се установи връзка с друг компютър, можете да управлявате програмата чрез двата й „панела“: горния и левия.
Горен панел на контролния прозорец на компютъра на TeamViewer:

Ето някои функции на горното меню.
Елементи от менюто за действия:
- Смяна на страни с партньор- превключва режима на управление: вие контролирате компютъра на вашия партньор или той контролира вашия компютър.
- Ctrl+Alt+Del- „Натискане“ на тази клавишна комбинация на управлявания компютър. По този начин можете да изключите отдалечения компютър или да извикате например неговия „Диспечер на задачите“.
- Активирайте заключването на компютъра- Заключете управлявания компютър (прекратете потребителската сесия на него. - Три опции за дистанционно рестартиране на управляван компютър.
- Изпратете клавишни комбинации- Активира режим, при който горещите клавиши се „натискат“ на контролирания компютър, а не на вашия.
Вижте опциите на менюто:
- качество- Различни режими за оптимизиране на качеството на дисплея и скоростта на трансфер на данни.
- Мащабиране- Няколко режима за мащабиране на екрана на отдалечен компютър.
- Активен монитор- Изберете кои монитори на отдалечения компютър да се показват.
- Резолюция на екрана- Променете разделителната способност на екрана на отдалечения компютър.
- Изберете един прозорец- Показване само на един конкретен прозорец на партньорския екран. За да направите това, щракнете върху мерника в прозореца, който искате да покажете.
- Показване на целия работен плот- Покажете целия екран на компютъра на вашия партньор.
- Скриване на тапет- Фоновото изображение (тапет) на отдалечения компютър е скрито. Това може да подобри скоростта на връзката ви.
Елементи от менюто "Аудио/Видео":
- Компютърни звуци- Ако активирате тази функция, звукът от отдалечения компютър ще се предава към вашия компютър
- Глас през IP- Отваря се малък прозорец за управление на предаването на гласови данни.
- Моето видео- Отваря се прозорец за управление на предаването на данни от уеб камерата.
- Чат- Отваря се малък прозорец за размяна на текстови съобщения с вашия партньор.
- Конферентен разговор- Отваря се прозорец за организиране на конферентен разговор или участие в него.
Елементи от менюто "Прехвърляне на файлове":
- Прехвърляне на файлове- Отваря се прозорецът за прехвърляне на файлове, който ви позволява да обменяте файлове между компютри.
- Съхранение на файлове- Отваря се прозорецът „Съхранение на файлове“. Чрез това „хранилище“ можете също да обменяте файлове между компютри.
Елементи от менюто "Разширени":
- Поканете допълнителен участник... - Отваря се диалоговият прозорец Поканете допълнителен участник.
- Дистанционен печат- Позволява печат от отдалечен компютър към локален принтер.
- Направете екранна снимка...- Запазване на текущото съдържание на прозореца на дистанционното управление като екранна снимка. В прозореца, който се отваря, можете да изберете да запазите екранната снимка във файл или да я копирате в клипборда.
- Записвайте- Запис на текущата сесия за дистанционно управление във видео формат.
- VPN- Създаване на виртуална частна мрежа между свързани компютри. Тази опция е налична, ако драйверът за TeamViewer VPN е инсталиран и на двата компютъра.
TeamViewer се предлага във версииWindows, Mac OS, Linux,а също и за мобилни устройства - подAndroid, iOSИ Windows Phone 8.
Компютърната програма за отдалечен достъп teamviewer без съмнение е една от най-използваните помощни програми в тази област. Благодарение на техническите си характеристики, той спечели заслужена популярност и любов от потребителите по целия свят. На нашия уебсайт можете Изтегляне на отдалечен достъп teamviewer на рускиабсолютно безплатно.
Чрез приложението всеки потребител има неограничени възможности за администриране на различни устройства от разстояние. Това може да е персонален компютър, разположен в съседната стая или на другия край на света. С този уникален драйверен софтуер разстоянието не е проблем. Основното нещо, което се изисква, е стабилна интернет връзка и инсталиран клиент на вашите джаджи, които можете да изтеглите безплатно от нашия портал. Между другото, липсата на необходимост от плащане се отнася не само за изтеглянето, но и за неговото функциониране. Разработчиците на версия 12 на TimWeaver са предоставили възможност за безплатно използване на софтуера за лични цели.
Инсталиране на отдалечен достъп Tim Weaver:
За да започнете да използвате тази програма ще ви трябва следното:- Изтеглете инсталационния файл на необходимата версия на вашия компютър.
- Отворете изтеглената помощна програма.
- В инсталатора маркирайте елемента „Инсталиране“ и елемента „Лична/некомерсиална употреба“ с кръг.
- Щракнете върху „Приемам-Край“.
- Директен контрол на компютър или мобилна джаджа на всяко разстояние.
- Прехвърляйте данни от всякакъв размер с висока скорост.
- Съхраняване на файлове с помощта на вградено и облачно хранилище.
- Незабавни съобщения с участници в връзката.
- Възпроизвеждане на мултимедия от свързано устройство.

За да се възползвате от изброените възможности на отдалечения достъп до Teamviewer, трябва:
- Отворете инсталираната програма.
- В главния прозорец изберете „Управление на вашия компютър“.
- Въведете идентификационния номер на партньора.
- Свържете се с него.
- В прозореца, който се показва, въведете паролата и можете да започнете да управлявате.
Youtube ръководство за инсталиране на помощната програма:
Отличителна черта на това приложение е високото ниво на защита и сигурност на стабилна връзка. Функционалният комплект ще Ви изненада със своята оригиналност и завършеност. На нашата версия на ресурса отдалечен достъп до изтегляне на teamviewer на рускиабсолютно безплатно.
TeamViewer е популярна програма, предназначена за дистанционно управление на компютър. Администраторите често прибягват до услугите му, но все повече и повече обикновени потребители го използват за свои собствени цели. TeamViewer ви позволява да видите работния плот на отдалечен компютър на вашия екран. С това можете да контролирате курсора и да въвеждате текст с помощта на клавиатурата. Той също така поддържа копиране на файлове през клипборда или чрез „плъзгане и пускане“.
За да установите връзка между компютрите, трябва да инсталирате TeamViewer и на двата компютъра. Сега потребителят на отдалечения компютър трябва да стартира програмата и да даде на партньора си ID и парола. Паролата за всяка сесия е различна, но ID не се променя. След като връзката бъде установена, работният плот на отдалечения компютър става черен, което показва началото на сесията. Качеството на комуникацията се определя от мощността на двата компютъра и скоростта на интернет връзката. Ако интернет не е високоскоростен, тогава картината може да замръзне (промените на екрана ще се предават със закъснение). Приложението е достъпно за различни платформи, така че можете например да управлявате отдалечен компютър от вашия смартфон. За да направите това, трябва да инсталирате мобилната версия на програмата на вашия смартфон.
Основни характеристики и функции
- способността за удобно отстраняване на проблеми, конфигуриране на програми и предоставяне на помощ на по-малко опитни потребители;
- способността да управлявате отдалечен компютър по същия начин, сякаш седите точно пред него;
- лекота на използване и достъпност за всеки потребител;
- бърза поддръжка с ;
- руски интерфейс;
- възможност за запис на сесия;
- създаване на конференции с участието на няколко потребители (изисква се предварителна регистрация);
Ограничения на безплатната версия
ЗАБЕЛЕЖКА:Програмата е безплатна само за лична, некомерсиална употреба.
Какво е новото в тази версия?
14.0.12762 (11.11.2018)
- подобрена производителност при ниски скорости на интернет връзка;
- оптимизирана сървърна инфраструктура;
- възможност за групиране на устройства по време на администриране и добавяне на 25 елемента информация към тях; възможност за изтегляне и стартиране на скриптове през конзолата за автоматично рестартиране на различни задачи.
Инсталирайки безплатния TeamViewer, вие получавате много мощен инструмент, който ви дава достъп за контрол на други компютри, свързани с интернет.
Много често приятели, роднини или колеги търсят помощ при решаването на някои компютърни проблеми. Сега си представете как това приложение ще улесни живота ви, защото можете да оказвате помощ, без да напускате дома си. Дори не е нужно да ги молите да деактивират защитната стена и антивирусната програма, тъй като програмата заобикаля тази защита сама.
Как да направите това, как да управлявате отдалечен компютър? Така че, за да се свържете с компютър, трябва да въведете кода, показан в прозореца на приложението на отдалечения компютър. Веднага след това работният плот, към който сте се свързали, ще се появи на вашия екран. И тогава всичко е същото като в обикновения Windows. Това ви дава възможност не само да включвате или изключвате компютъра, но и да го контролирате напълно, създавайки ефекта на пълно присъствие, сякаш вие лично седите на тази машина.

Но кои са онези златни хора, които ни дадоха толкова полезен софтуер?
Всяка година Интернет се завладява от все по-голям брой потребители. Ето защо всяка година се появяват голям брой стартиращи компании. Един от тези проекти беше TeamViewer GmbH, основана през 2005 г. в Германия.
Причината за успеха му е, че разработчиците се фокусираха не върху количеството, а върху качеството. След като пусна една програма, компанията започна да работи върху нейната функционалност и стабилност.

Тази версия е безплатна за некомерсиална употреба. Ако не е необходимо да инсталирате логото си при стартиране на приложението и също така да го стартирате на сървърни операционни системи, тогава закупуването на платена версия няма смисъл.
Можете да изтеглите TeamViewer безплатно за Windows XP, 7, 8 и 10.
Възможности:
- свързване и управление на отдалечен компютър;
- поддържа чат, гласова комуникация;
- можете да записвате видео от текущата сесия;
- запазване на настройки за свързване към различни компютри;
- споделяне на файлове;
- правене на екранни снимки.
Предимства:
- можете да изтеглите Тим Уивър безплатно;
- има руска версия;
- Панелът на TeamViewer не е фиксиран на определено място, той може да се плъзга, като по този начин освобождава необходимите части от екрана;
- лесен за използване;
- заобикаля компютърната сигурност (като защитна стена).
Неща, върху които да работите:
- изисква работа и на двата компютъра, което означава, че ако искате да помогнете на приятели и роднини, ще трябва да ги обучите да използват тази програма;
- Не всички функции са предоставени в безплатната версия;
- изисква интернет връзка.
Полезен софтуер, който е изключително и спешно необходим. В режим на готовност няма да ви притеснява - заема не повече от 50 MB на компютъра. През цялото време, в което го използвахме, не открихме сериозни недостатъци.