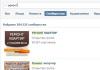Използването на Bluetooth технология на лаптоп за прехвърляне на файлове отдавна е ежедневие. Но понякога възникват проблеми. Нека да разберем защо Bluetooth не работи на лаптоп.
Има много причини, поради които Bluetooth не работи на лаптоп:
- Не са инсталирани драйвери.
- Хардуерът е деактивиран в диспечера на устройствата.
- Възникна хардуерен срив.
- Компютърът беше атакуван от вирус.
- Модулът за радиокомуникация е повреден.
Много често такава грешка се появява поради деинсталиран софтуер. Има и случаи, когато софтуерът е инсталиран, но не отговаря на вашия модел адаптер или просто не работи правилно.
Също така си струва да се отбележи, че преди да използвате радиомодула, той трябва да бъде включен. Но ако оборудването е деактивирано в диспечера на устройствата, тогава няма да можете да го активирате на клавиатурата, като натиснете съответния бутон. Така че, нека да разгледаме всички причини по ред.
Какво да направите, ако Bluetooth не работи на вашия лаптоп: Видео
Отстраняване на проблеми с Bluetooth адаптер
Така че, на първо място, ако Bluetooth не се включва на вашия лаптоп, трябва да проверите дали вашият радиомодул е деактивиран в диспечера на устройствата. За да направите това, трябва да отворите тази услуга. За да направите това, натиснете клавишната комбинация Start + R на клавиатурата. В прозореца, който се показва, напишете командата devmgmt.msc и натиснете "Enter".
В прозореца, който се отваря, намерете реда „Bluetooth радиомодули“ или „Мрежови адаптери“. Отворете нишката и намерете името на вашия адаптер. Освен това, ако устройството е обозначено със знак под формата на бял кръг със стрелка надолу, това означава, че оборудването е деактивирано.
За да го активирате, трябва да щракнете с десния бутон върху него и да изберете „Активиране“ или „Активиране“.
Проверка и инсталиране на драйвера
Драйверът е софтуер, който контролира работата на хардуера. Това означава, че една от причините, поради които Bluetooth модулът на лаптоп не работи, е именно липсата на подходящ софтуер. По този начин, ако горният метод не ви помогна или изобщо не можете да намерите необходимия хардуер в диспечера на устройствата, това означава, че драйверите не са инсталирани на компютъра.
Обикновено в този случай ще имате недефинирани устройства в хардуерния мениджър. Можете да намерите необходимия софтуер на диска, доставен с вашия лаптоп. Ако това не е така, тогава трябва да посетите официалния уебсайт на производителя на компютъра. Всеки производител осигурява поддръжка на своите потребители, като предоставя най-новите версии на драйвери и помощни програми, необходими за работа. След като инсталирате драйвера, съответната икона трябва да се появи в системната област. Ако на вашия лаптоп няма Bluetooth модул, можете да го инсталирате с помощта на този.
Коригиране на хардуерен срив
Доста често хардуерни повреди могат да възникнат по различни причини. Тоест, драйверите са инсталирани, всичко работи, но в един момент Bluetooth на лаптопа просто спря да работи. Това означава, че е възникнал системен срив. Първо, опитайте просто да рестартирате лаптопа си. Често това е достатъчно.
Статии по темата
Ако това не помогне, тогава трябва да премахнете стария софтуер и да го инсталирате отново. За да направите това, отворете диспечера на устройствата, намерете своя радиомодул и го отворете, като щракнете двукратно с левия бутон на мишката. В прозореца, който се отваря, отидете в раздела „Драйвер“ и щракнете върху бутона „Изтриване“.
Преинсталиране на Bluetooth драйвери: Видео
След това рестартирайте вашия компютър. Когато стартирате, операционната система автоматично ще открие нов хардуер и ще инсталира софтуер. Въпреки това се препоръчва да направите това ръчно. Просто изтеглете най-новия драйвер от уебсайта на производителя и го инсталирайте.
Ако Bluetooth на лаптоп е изчезнал, това може да означава софтуерен проблем. Както бе споменато по-горе, можете да преинсталирате драйвера. Но понякога тази повреда е причинена от вирус. В този случай първо трябва да извършите пълно сканиране на вашия компютър с антивирусна програма. И едва след това инсталирайте нов софтуер.
Също така, всички горепосочени симптоми на проблеми може да се дължат на факта, че радиомодулът просто се е провалил. В този случай е много трудно да отстраните проблема сами, тъй като ще трябва да разглобите лаптопа и да инсталирате нов вместо стария адаптер. По този въпрос е по-добре да разчитате на професионалисти. Тоест занесете компютъра в сервиз. Сега знаете защо Bluetooth модулът спря да работи на лаптопа и как да отстраните този проблем.
Ако не сте успели да конфигурирате Bluetooth модула с помощта на тази статия, най-вероятно отговорът се намира.
Bluetooth е, макар и не най-добрият начин за прехвърляне на данни, но понякога има своята полза. Освен това скоростта на пренос на данни трябва да бъде по-добра. Но колкото и да ни разстройва, ако един лаптоп е оборудван с него, тогава, разбира се, искаме всичките му функции да работят. И bluetooth не е изключение. Не знаем какво ни чака утре, ами ако ни потрябва, но не работи!
Причини Bluetooth да не работи
Има доста такива причини. Тъй като всяко устройство има свои собствени недостатъци и повреди. Някои са лесни за решаване, а други изискват специални знания и умения. Ето няколко от тях:
- Необходима е инсталация на драйвери;
- Оборудването е неизправно;
- Има системна грешка;
- Компютърът е заразен със зловреден софтуер или вирус;
- Хардуерът е деактивиран в диспечера на задачите.
Сега нека да разгледаме всеки един по ред и да намерим решение за него.
Липса на драйвери или необходимост от актуализирането им
Веднага щом забележите, че модулът за безжичен трансфер на данни не работи правилно или изобщо не работи, първата стъпка е да прегледате системните файлове. А именно шофьорите. Проверете дали всички драйвери за този модул са инсталирани на вашия компютър. Ако не, инсталирайте ги от диска, който идва с лаптопа, или ги изтеглете от интернет. DriverPack Solution също може да бъде отлично решение. Което разполага с всичко необходимо и значително ще спести вашето време.
Ако не знаете как да проверите дали вашето устройство се нуждае от актуализация на драйвер, изпълнете следните стъпки:
- Отворете прозореца "Моят компютър";
- Щракнете с десния бутон върху белия фон, празно място и изберете „свойства“ от падащото меню;
- Отворете диспечера на устройствата.
В прозореца, който се отваря, вижте дали има жълти знаци с удивителен знак в списъка с устройства. Ако има, разгледайте по-отблизо, за да се уверите, че това е модулът, от който се нуждаем. След което можете спокойно да следвате написаното по-горе решение.
В допълнение, DriverPack Solution може да реши много други проблеми, свързани със софтуера на различни модули и компоненти. Поради тази причина препоръчваме да го използвате, когато търсите и инсталирате драйвери.
Хардуерен наследник хардуер
Този проблем е много по-лош от първия. Първата причина може да се сбогува в рамките на няколко минути, но с тази нещата са много по-лоши. Факт е, че ако Bluetooth модулът се повреди, на хардуерно ниво няма да е възможно да го възстановите сами. В този случай трябва да се свържете със сервизния център за помощ или ако нямате време да чакате, закупете преносимо Bluetooth устройство.
Преносимо устройство от този вид ще реши проблема с неработещото вградено устройство. Освен това не е много скъп, има впечатляваща скорост на трансфер на данни и е с компактни размери. Единственият недостатък е, че един USB порт ще бъде постоянно или частично зает.
Възникна системна грешка
Въпреки че този проблем не се среща често, той все още измъчва малка част от потребителите на лаптопи. Искам да кажа, че системна грешка може да възникне не само при това устройство, но и при други. И за да го разрешите, ще ви трябват малко познания, увереност в използването на компютър и, разбира се, прави ръце. За да изпълните следните стъпки.
- Почистване на системния регистър от грешки;
Според мен, веднага щом забележите, че нещо не е наред с вашето оборудване, на ниво софтуер, незабавно потърсете грешки в регистъра на компютъра. И добре познатият софтуер, наречен CCleaner, ще ви помогне с това.
- Премахване на драйвери и допълнителен софтуер;
След почистване трябва да отидете в „Диспечер на устройства“. В него намерете оборудване, което не работи правилно, премахнете го и всичко свързано с него, тоест неговите допълнителни програми. Както в „диспечер на устройства“, беше написано в първата стъпка.
- Потърсете отново грешки в системния регистър с CCleaner и ги отстранете;
- Рестартирайте вашия лаптоп;
- Извършете нова инсталация на необходимия софтуер за устройството.
Лаптопът беше заразен с вирус

Доста често срещан случай, в резултат на който компонентите на компютър или лаптоп спират да работят или не работят правилно. Има само една причина за това! Потребителят е твърде мързелив, за да следи състоянието на системата на своето устройство. Не забравяйте, че антивирусът е много важен софтуер, чието инсталиране не е препоръчително да се пренебрегва.
Освен това извършвайте редовно сканиране на системата за вируси. И актуализирането на вашата антивирусна програма трябва да е първото нещо, за което мислите, преди да я използвате. Не забравяйте, че добрата антивирусна програма с най-новите актуализации е ключът към компютъра!
Bluetooth софтуерът е деактивиран
Въпреки че практически не възниква такъв проблем, не трябва да го забравяме. Причината за това е липсата на внимание от страна на потребителя и наличието на зловреден софтуер. Не забравяйте да рестартирате софтуера, който сте изключили в диспечера на задачите. Но ако не сте направили това, очевидно е направено от вирус. Затова стартирайте отново софтуера за необходимото ви оборудване. И сканирайте компютъра си за вируси.
Бих искал да насоча вниманието ви към още един момент, който може да се превърне в загадка за мнозина, в резултат на което не само Bluetooth, но и Wi-Fi и други средства за комуникация спряха да работят. Виновникът може да е самолетен режим. Който беше случайно включен. Но си струва да се отбележи, че този фактор се отнася за операционни системи Windows 8 и по-нови.

Ако стикерите не показват нищо ясно и опаковката не е запазена, потърсете информация на уебсайта на производителя на лаптопа или задайте въпрос на екипа за поддръжка.
Адаптер за активиране на хардуер
За да разберете как да включите Bluetooth на вашия тип лаптоп, погледнете клавиатурата и предната и страничните части на кутията. При някои модели за това се използва превключвател - можете да го разпознаете по иконата на логото на Blue Tooth. На други, комбинация от натискане на Fn и един от функционалните клавиши (F1-F12). Символите на клавиатурата ще ви помогнат да определите къде точно да натиснете.
На някои лаптопи, като например MSI X460 DX, има отделен ключ за включване на Bluetooth:

На други, по-често, той се комбинира с бутона за захранване на Wi-Fi:

След активиране на адаптера, индикаторът "Blue tooth" на кутията ще светне (ако има такъв, не всички устройства са оборудвани с него).
Наскоро попаднах на ситуация, при която след преинсталиране на операционната система на лаптопа Windows 7 спря да вижда вградения Bluetooth и Wi-Fi модул, изчезна и това е. Показва се съобщението „не може да се намери Bluetooth, Wi-Fi оборудване“, „проверете връзката на оборудването“. Този проблем понякога възниква не само след преинсталиране на Windows Vista, Windows 7, 32/64, но и след закупуване на нов нетбук или лаптоп от HP, MSI, Asus, Aser, Dell, Toshiba, Samsung, Lenovo и др. и самостоятелно инсталиране на ОС. Инсталирането на драйвери (драйвери) за Bluetoth/Wi-Fi от сайта на производителя на лаптопа/нетбука може да помогне, но не винаги. Ако след инсталирането на дървата за огрев устройството Bluetoth/Wi-Fi не бъде намерено, тогава:
- Отидете в Bios (когато компютърът се зарежда, натиснете един от клавишите esc, f1, f2, f10 няколко пъти или когато се появи редът за настройка на конфигурацията, ще бъде показан клавишът за влизане в Bios)
- Уверете се, че Bluetooth и Wi-Fi модулът присъства в пакета (обикновено се вижда на първата страница на Bios, ако не, след това погледнете в целия Bios) и е инсталиран. Ако пише Disable до Bluetooth, тогава го задайте на Enable; ако няма disable/enable, тогава всичко е наред, това означава, че модулът е активен по подразбиране в BIOS.
- След като активирате Bluetooth модула в Bios (ако е предоставен), запазете настройките и излезте.
- В операционната система активирайте Bluetooth или Wi-Fi, като използвате предоставения ключ или програмата за управление на Bluetooth.
Ако след горните стъпки модулът Bluetoth/Wi-Fi не бъде открит, тогава не се отчайвайте, а направете следното:
- Отидете в Bios и пренапишете целия ред с Bluetooth (ID на устройството ще бъде там). Например, за вградения Bluetooth / Wi-fi модул Ralink ще бъде посочено нещо със следното съкращение RT 2860, RT 2760, RT 2890, RT 2790, RT 306X, RT 309X, RT 35X2, RT 539X (където X е число от 0 до 9). За USB Bluetooth числата са различни.
- Въведете всичко, което е напълно пренаписано в Bios, в търсенето на всяка търсачка. Определено ще ви бъде предоставен уебсайтът на производителя на Bluetooth, инсталиран на вашия лаптоп/нетбук. Там, на страницата за изтегляне на драйвери, изберете този, който отговаря на вашето устройство, изтеглете, инсталирайте и рестартирайте.
Нека разгледаме ситуация, когато лаптопът не вижда Bluetooth устройство. Причините са много, но ще разгледаме основните.
Ако имате нужда от професионална помощ, майсторите на нашия сервизен център в Санкт Петербург са на ваше разположение.
Конкретни причини за липсата на Bluetooth:
- неуспешна настройка на драйвера;
- проблеми с функционирането на механичните превключватели;
- преинсталиране на операционната система, например XP на Windows 7/8/10;
- всякакви софтуерни проблеми.
Ако Bluetooth не работи, най-често помага да проверите системните настройки и да диагностицирате работата на драйверите. От време на време цялото оборудване се поврежда и се нуждае от ремонт, настройка или подмяна. Програмите и драйверите трябва да се актуализират периодично. Подобна работа трябва да се извърши своевременно по отношение на мрежите за безжично предаване на информация. Нека да разгледаме основните причини за проблеми с Bluetooth и как да ги коригираме.
Bluetooth активиран ли е физически?
За да изпълните тази задача, ще трябва да проверите бутоните за залепване. Ако превключвателят е механичен, проверете състоянието на тялото на устройството. Съвременните компютри имат специализирани индикатори. Когато Bluetooth режимът е включен, индикаторът свети в синьо, докато изключен режим се сигнализира в червено.
Bluetooth е включен, но не работи
Ако Bluetooth е включен и не работи, ще трябва да проверите дали устройството е инсталирано. За да направите това, посетете "Контролен панел", намиращ се в менюто "Старт". След това изберете „Хардуер и звук“, „Добавяне на Bluetooth устройство“. Въпреки това, преди да извършите тази работа, направете функцията Bluetooth на устройството на трета страна достъпна. Ако получите съобщение, че няма намерени устройства, ще трябва да инсталирате Bluetooth устройството отново. Ако устройството бъде намерено и Bluetooth не работи, опитайте да преинсталирате драйвера.
Преинсталиране на хардуерни драйвери
За да преинсталирате Bluetooth драйвери на вашия лаптоп, посетете секцията „Диспечер на устройства“, след което отидете на елемента „Bluetooth устройства“. Следващата стъпка е да премахнете интегрирания модул. След това лаптопът се рестартира, системата възстановява драйверите.
Инсталиране или преинсталиране на драйвери на лаптоп
Често производителите на лаптопи доставят всички необходими драйвери с компютъра. Ако такива дискове липсват, не се отчайвайте: посетете официалния уебсайт на производителя на вашия лаптоп, където можете да изтеглите всички необходими драйвери. Можете също да намерите драйвери на сайтове на трети страни, като въведете заявка за търсене в лентата за търсене на вашия браузър. Не забравяйте да включите в заявката си за търсене информация за това каква версия на операционната система Windows е инсталирана на вашия компютър.
Ако нищо не помогне?
Ако методите за отстраняване на проблеми с видимостта на устройствата на лаптоп не дадат положителен резултат след завършване, препоръчително е да се свържете със специализиран сервизен център. Силно се препоръчва да не се намесвате сами в процеса на ремонт, като отваряте капака на лаптопа в опит да поправите оборудването. Не трябва да разчитате на собствените си сили, ако не можете сами да настроите Bluetooth.
Причината за неизправност на устройство като Bluetooth може дори да бъде обикновена неправилна конфигурация. Ето защо не трябва веднага да се разстройвате за това и да бягате при специалисти за помощ, тъй като често такъв проблем може да бъде решен сами.
Откриване на причината
Например, ако Bluetooth работи правилно дълго време и след това изчезна, тогава може да има няколко причини за това: преинсталиране на операционната система, повреда или неправилна конфигурация на драйверите на това устройство, неизправност на механични превключватели, както и неизправности на самия лаптоп и др. За да идентифицирате конкретната причина за проблема и след това да го отстраните, трябва да разберете дали Bluetooth е включен. Трябва да видите дали Bluetooth индикаторът на устройството свети.
Ако индикаторът е включен и Bluetooth работи, но все още не работи, тогава трябва да проверите драйверите. Отидете в менюто "Старт" и отворете контролния панел. Тук трябва да намерите елемента „Bluetooth устройства“. Ако системата покаже, че "Bluetooth Device" не е намерено или не работи, тогава ще е необходима нова инсталация на драйвера. Обикновено дискът с драйвери идва с лаптоп или външен адаптер. Ако такъв диск липсва, тогава драйверите могат да бъдат намерени на уебсайта на производителя, изтеглени и инсталирани от там. Ако инсталацията не помогна, най-вероятно проблемът е директно в Bluetooth адаптера и този проблем може да бъде решен само чрез закупуване на нов.
Отстраняване на неизправности
Доста често проблемът се крие в новата версия на операционната система. Понякога след преинсталиране на операционната система те могат да останат, но няма да работят с новата операционна система. За да разрешите непосредствения проблем, първо ще трябва да премахнете старите драйвери и след това да инсталирате нови от уебсайта на производителя. За да го премахнете, трябва отново да отидете в „Контролен панел“ и да намерите иконата „Bluetooth устройства“. След като щракнете, ще се появи списък с устройства, където трябва да премахнете интегрирания модул. След премахването трябва да рестартирате компютъра и да оставите системата сама да инсталира драйверите за устройството. Ако това не се случи, тогава трябва да отидете на официалния уебсайт на производителя на лаптопа или Bluetooth адаптера, да посочите версията на операционната система, с която работите, и да изтеглите драйверите, които след това трябва да инсталирате сами.
Ако нито един от тези методи не реши проблема, тогава най-вероятно проблемът е в самия адаптер и ще трябва да бъде заменен с нов. За щастие, намирането им сега не е трудно в специален компютърен магазин.
Bluetooth (bluetooth - "син зъб") е специален стандарт за безжична комуникация, т.е. с помощта на електромагнитни вълни. Използва се за свързване на две мобилни устройства и прехвърляне на данни между тях. Тази технология първоначално е разработена, за да позволи безжични слушалки в мобилни телефони, позволяващи разговори със свободни ръце. Но използването на тази технология в лаптоп и други мобилни джаджи не се ограничава до това - може да се използва и за прехвърляне на файлове.
Всеки отдавна знае за друг стандарт за безжична комуникация - Wi-Fi. Какви са разликите между новия стандарт и Wi-Fi? Основните им разлики са:
- Различни честотни диапазони.
- Bluetooth има по-къс обхват.
- Когато използвате Bluetooth, няма нужда да конфигурирате хардуерната конфигурация.
- Използвайки този стандарт, не можете да настроите локална мрежа, тоест да свържете повече от две устройства едновременно.
- Синият зъб има значително по-висока скорост на предаване.
По правило модерен лаптоп вече има вграден радио модул за безжична комуникация. Но ако нямате такъв (или един от абонатите е настолен компютър), тогава можете да закупите външен адаптер. Наподобява флашка и се свързва към USB порт.
Можете да разберете дали лаптоп с Windows 7 има вграден радиомодул, както и да видите състоянието му и да го активирате с помощта на диспечера на задачите. За да направите това, отидете на контролния панел, изберете „Администриране“, отворете „Управление на компютъра“, след което изберете „Диспечер на устройства“. Ако в списъка с инсталирани устройства няма елемент „Bluetooth радиомодул“, тогава лаптопът няма Bluetooth модул. Ако е там, но до него има въпросителен или удивителен знак, това означава, че драйверите на адаптера изискват актуализиране или преинсталиране, но това е тема за отделна статия. Когато купувате външен адаптер, той обикновено идва с компактдиск с драйвери. След като драйверът на устройството бъде инсталиран, Windows 7 ще го открие и потребителят може да провери това чрез подобни действия.
Това състояние в лаптоп с Windows 7 може да възникне по три причини:
- Радио адаптерът е изключен и трябва да се включи.
- Адаптерът е дефектен.
- Драйверите на адаптера не са инсталирани или трябва да бъдат преинсталирани.
Интересуваме се само от първия случай - когато съответният адаптер е изключен и трябва да го включим. Това може да стане по няколко начина.
Стандартен начин за включване на Bluetooth
Има икона за този радиомодул в областта за уведомяване на лентата на задачите на Windows 7.

За да конфигурирате състоянието на адаптера, трябва да щракнете върху него, ще се появи меню. След това кликнете върху елемента „Добавяне на устройство“.
Използване на хардуер
Има модели лаптопи, оборудвани с хардуерни бутони за включване/изключване на адаптера. Ако има такъв, той трябва да бъде поставен на позиция ON.
Включете с помощта на клавиша Fn
Повечето лаптопи имат клавиш Fn на клавиатурата. Той е предназначен да контролира състоянието на различно оборудване, инсталирано в компютъра, включително bluetooth. Най-горният ред от клавиши са функционални клавиши (обикновено F1 - F12), които, когато се натиснат заедно с Fn, извършват такова управление. В лаптоп, в зависимост от неговия производител, клавишът за управление на състоянието „син зъб“ може да съответства на различни функционални клавиши, като правило това са F3-F5. Такъв ключ трябва да има съответна икона.

Понякога и двата безжични адаптера са направени в един и същ модул, така че те се включват и изключват едновременно с помощта на такъв функционален клавиш.
Чрез диспечера на устройства
Как да влезете в диспечера на устройства на Windows вече беше казано в началото на статията. Влизайки в него, можете да видите снимка със списък на всички инсталирани устройства.

Интересуваме се от артикула „Bluetooth радио модули“. Отворете го, изберете подходящия адаптер и щракнете с десния бутон върху него. Ако този модул е активиран, тогава менюто, което се появява, ще съдържа елемента „Деактивиране“, в противен случай – елемента „Активиране“. Това е, което ни трябва - щракнете върху него, адаптерът се включва.
Активиране на радиомодула с помощта на помощни програми на трети страни
В зависимост от производителя има редица помощни програми на трети страни, които могат да се използват за активиране на радио адаптера. Това са помощни програми като:
- Безжична конзола (лаптопи ASUS).
- ReadyComm (лаптопи Lenovo).
- Център за помощни програми (лаптопи HP).
Всички те са много лесни за използване и лесни за намиране в интернет. След като ги инсталирате в Windows 7, в лентата за известия се появява икона с лого на Bluetooth. Щракването с десния бутон ще изведе меню, съдържащо елемента „Активиране/деактивиране на Bluetooth адаптер“.
Използване на командния ред
Този метод за включване на радиокомуникационния модул е по-труден от всички описани по-горе, така че трябва да прибягвате до него само ако никой от вече дадените методи не е помогнал. За да активирате това, ще ви е необходима помощната програма DevCon - тя може лесно да бъде намерена в Интернет и изтеглена. Ако е изтеглен в архивирано състояние, тогава архивът трябва да бъде разопакован. Програмата трябва да бъде поставена в директорията C:\Windows\system32. В допълнение към тази помощна програма ще ви трябва и идентификаторът (ID) на радиомодула. Можете да го намерите с помощта на диспечера на устройства на Windows 7.

В него отворете елемента „Bluetooth radio modules“, щракнете с десния бутон върху желания модул и изберете „Properties“ в менюто, което се показва. Ще се отвори прозорец, в който трябва да отидете в раздела „Подробности“ и да изберете „Идентификационен номер на хардуера“ в падащия списък „Свойство“. В прозореца „Стойност“ първият ред съдържа идентификатора на избрания радиокомуникационен модул.
След това влизаме в режим на команден ред. За да направите това, щракнете върху „Старт“, въведете cmd в долния ред за търсене, отваря се прозорец със стойността „cmd“ в горния ред. Кликнете върху него и ще се отвори прозорец на командния ред. В него въвеждаме ред като devcon enable ID (без кавички). Вместо ID, трябва да посочите ID на хардуера, получен от диспечера на устройства. Натиснете Enter, стартира се помощната програма DevCon, която включва деактивирания радиомодул. 
Във връзка с