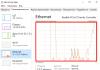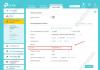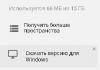BIOS vasitəsilə Windows 7-ni bir flash sürücüdən quraşdırmaq lazımdırsa, məqaləmiz sizin üçün böyük kömək olacaq.
Kompüterdə yeni bir əməliyyat sistemi quraşdırmaq, sistemin ən kiçik bir nasazlığı və ya bacarıqsız bir PC istifadəçisinin hərəkətləri səbəbindən yarana biləcək kifayət qədər ümumi bir problemdir.
Bu məsələ həm də Windows-un rəsmi nümayəndələrinin XP əməliyyat sistemi üçün texniki dəstəyin dayandırılması ilə bağlı bəyanatı ilə əlaqədar aktuallaşıb.
Bu gün demək olar ki, bütün istifadəçilər tamamilə sözdə yeddiliyə keçiblər.
Addım-addım təlimatlarımız sizə tez və asanlıqla kompüterinizi həyata qaytarmağa kömək edəcək.
Windows-u yenidən quraşdırmaq üçün kompüterin hazırlanması
Yeni proqram təminatı üzərində işə başlamazdan əvvəl kompüterinizi düzgün hazırlamalısınız.
Əvvəlcə kompüterinizdə hansı vacib məlumatın saxlandığını xatırlamalı və onu portativ yaddaş cihazına saxlamalısınız.
Yerli C sürücüsünə xüsusi diqqət yetirilməlidir, çünki burada ən çox məlumat saxlanılır.
Demək olar ki, bütün istifadəçilər media fayllarını (şəkillər, videolar) “Sənədlərim” qovluğunda və ya birbaşa iş masasında saxlayır.
Bu fayllar tez-tez quraşdırılmış OS ilə birlikdə diskdə yerləşir. Məlumatı saxlamaq üçün başqa bir yerli diskin boş yerindən də istifadə edə bilərsiniz.
Windows-u yenidən quraşdırmadan əvvəl kompüterdə şəbəkə kartı üçün sürücülərin olub olmadığını yoxlamaq çox vacibdir.
USB vasitəsilə yeni bir sistem quraşdırsanız və sonra paylamada şəbəkə kartı üçün drayverlər olmadığı ortaya çıxsa, o zaman sürücüləri və İnternet bağlantısını konfiqurasiya edə bilməyəcəksiniz.
Öz inamınız üçün sürücülərin mövcud olduğundan bir daha əmin olmaq daha yaxşıdır.
Həmçinin, səs kartınız, audio kartınız, video kartınız və s. üçün drayverlərin olub olmadığını yoxladığınızdan əmin olun.
Proqram təminatının quraşdırılması üçün fləş kartın hazırlanması
Əməliyyat sistemini bir flash sürücüdən quraşdırmaq üçün bu qaydalara əməl etməyi məsləhət görürük:
- Fləş sürücünün minimum ölçüsü 4 GB olmalıdır. Bu, bütün vacib komponentləri və faylları saxlamaq üçün tələb olunan yer miqdarıdır;
- Şəkilin yazılması və saxlanması üçün Windows 7 paylama dəstinin məcburi hazırlanması (*iso formatı);
- Disk şəklini yaratmaq üçün proqramın seçilməsi.
Utiliti PC-də quraşdırırıq və işə salırıq, sonra ondan əvvəlcədən seçilmiş disk şəklini seçirik.
Proqramdan istifadə üçün addım-addım təlimat bütün incəlikləri tez başa düşməyə kömək edəcəkdir.
- Başlayın
2. İndi qarşınızda əsas iş pəncərəsi açılır

3. Gəlin sabit disk şəklinin qeydinə keçək

4. İndi flash yaddaşı birləşdirməlisiniz və formatlaşdırmanı aktivləşdirməlisiniz. Fləş sürücünün formatlaşdırılması prosesi başa çatdıqdan sonra qeyd etməyə başlaya bilərsiniz.

5. Qeydiyyat başa çatdıqdan sonra, flash sürücünüzdəki boşluq Windows-u ehtiva edəcək və siz yenidən quraşdırmanı həyata keçirəcəksiniz.
Şərh! Sistemi BIOS vasitəsilə quraşdırmaq üçün bir flash sürücü yaratmaq üçün alətlərdən istifadə edə bilərsinizWindows.
Yüklənə bilən USB flash sürücüsü ilə işləmək üçün Bios-un qurulması
Yeni proqram təminatını quraşdırmaq üçün sadəcə quraşdırma flash sürücüsünü PC-yə qoşmaq kifayət deyil ki, işə salındıqda kompüterin ilkin konfiqurasiyası tələb olunur;
Bütün parametrlər Bios-da edilir. İstənilən noutbuk və ya kompüterdə cihazların yüklənmə sırası da daxil olmaqla mühüm parametrləri saxlayan BIOS var.
Məhz bu şərait bizim indi daha səmərəli iş görməyə ehtiyac duyur.
Bios-u işə salmaq üçün kompüteri yandırdığınız zaman klaviaturada müəyyən düyməni basıb saxlamaq və ya basmaq lazımdır.
Hansı açarın bizə lazım olduğunu monitordakı məlumatlardan öyrənə bilərsiniz. Tipik olaraq bu düymələr Esc, Delete, F2-dir.
Bios-a daxil olmusunuzsa, qarşınızda aşağıdakı ekranlardan biri görünəcək:
Seçim №1:

Seçim #2:

Giriş cəhdiniz uğursuz olarsa, kompüterinizi yenidən başladın və BIOS-u yenidən işə salın.
İşinizi asanlaşdırmaq üçün Bios-u işə salmaq üçün əsas variantları olan bir cədvəl yerləşdirdik.
Daxil olmaq üçün klaviatura kombinasiyalarıBIOS istehsalçıdan asılıdırBIOS

Başlamaq üçün əsas düymə birləşmələriLaptop və kompüter istehsalçılarından asılı olaraq BIOS

Bios-a daxil olduqdan sonra cihazları yükləmək üçün cavabdeh olan seçimi tapmalısınız. Adətən menyuda olur və adında BOOT sözü var.
Digər variantlar istisna edilmir;
Budur bəzi nümunələr:
Seçim №1:

Seçim #2:

Seçim №3:

Seçim №4:

Seçim №5:

Bir qayda olaraq, yükləmək üçün əsas cihazın seçilməsi klaviaturadakı oxları basmaqla həyata keçirilir, baxmayaraq ki, bəzən başqa nəzarət üsulları da mövcuddur.
Bunu özünüz başa düşə bilmirsinizsə, BIOS-da görünən yardıma müraciət edin.
Bizim vəziyyətimizdə ilk yükləmə cihazı USB-HDD-dir (başqa bir ad ola bilər).
Onu seçdikdən sonra Bios-dan çıxmalı və Save and Exit Setup elementindən istifadə edərək bütün parametrləri saxlamalısınız.
Bu addımdan sonra kompüter yenidən başlamalıdır və biz burada olduğumuz əsas mərhələyə keçəcəyik.
Yüklənə bilən USB flash sürücüsündən istifadə edərək Windows 7-nin quraşdırılması
Hər şey flash sürücü sahəsinə düzgün yazılmışsa və BIOS-da düzgün parametrlər edilibsə, monitor ekranında yükləməni aktivləşdirmək üçün istənilən düyməni sıxmağınız lazım olduğunu söyləyən aşağıdakı mesajı görəcəksiniz.

Əgər belə bir yazı yoxdursa, hərəkətlərinizi yoxlamalı olacaqsınız. Bunu etmək üçün Bios-a keçin və flash sürücü parametrindən yükləmənin saxlandığından əmin olun.
Bios-da heç bir səhv yoxdursa, çox güman ki, yüklənə bilən USB flash sürücüsü yarada bilmədiniz və bütün prosesi yenidən təkrarlamalısınız.
Yazı varsa, təbrik edirik, BIOS vasitəsilə yeni Windows versiyasının quraşdırılmasına başlanılıb.
Bəzi quraşdırma şəkilləri, əməliyyat sisteminin özündən əlavə, müxtəlif əlavə proqramları da ehtiva edir, sonra menyudan lazımi elementi seçməli olacaqsınız.
Bəzi disklərin aşağıda təsvir edilən parametrlərin əksəriyyətini standart olaraq yerinə yetirdiyini də söyləmək lazımdır.
Bu barədə narahat olmaq lazım deyil, çünki proqram təminatının quraşdırılması prosesi başa çatdıqdan sonra bütün parametrlər dəyişdirilə bilər.
Qarşınızda lazımi məlumatları seçdiyiniz bir salamlama ekranı görünür. Quraşdırma tamamlandıqdan sonra "Sonrakı" düyməsini və sonra "Quraşdır" düyməsini basın.

Yeni bir pəncərədə, lisenziya müqaviləsinin şərtləri qarşımızda görünür, siz, əlbəttə ki, çox diqqətlə oxuyursunuz və sonra xüsusi xananı işarələyib “Sonrakı” düyməsini sıxmaqla razılaşırsınız.

Quraşdırmanın son mərhələsi
Yeni pəncərədə sizə hansı quraşdırma növünü tələb etdiyimizi seçməli olacaqsınız. Tam tipə ehtiyacımız var.
Bunu etmək üçün menyudan lazımi disk bölməsini seçin və "Disk Quraşdırma" düyməsini basın, bundan sonra formatlaşdırmağa başlayırıq.

Disk formatlaşdırma prosesinin sonunda kursoru "Növbəti" düyməsinə keçirin və flash sürücüdən "yeddi" quraşdırmağa başlayın.

Bu proses fərqli şəkildə, bir neçə dəqiqədən yarım saata qədər davam edə bilər.
Əsas odur ki, quraşdırma tamamlandıqda və sistem yenidən işə salındıqda, Bios-u yandırmaq və onun vasitəsilə parametrləri dəyişdirmək üçün vaxtınız var. Sistemi sabit diskdən yükləmək üçün konfiqurasiya etməliyik.
Bunun necə edildiyini yuxarıda təsvir etdik. Burada sadəcə USB-HDD-dən diskinizin adına keçmək lazımdır.
Bu, sizə heç bir çətinlik yaratmamalı olan çox asan bir hərəkətdir.
Yenidən yükləmə tamamlandıqdan sonra Windows quraşdırılması davam edəcək.

- Kompüter, noutbuk və istifadəçilər üçün adları daxil edin.
- Lazım gələrsə, parol təyin edin.
- Əgər varsa, lisenziya açarının adını daxil edin (bu addımı atlaya bilərsiniz).
- Təhlükəsizlik parametrlərinin seçilməsi (“Tövsiyə olunan parametrlər”).
- Tarixi və vaxtı təyin edirik.
- Şəbəkəni konfiqurasiya edirik.
Bu sadə addımlar sayəsində Windows 7-ni bir flash sürücüdən istifadə edərək BIOS vasitəsilə quraşdıra bilərsiniz.
Windows 7-nin USB flash sürücüsündən quraşdırılması
Addım-addım təlimat: Windows 7-nin BIOS vasitəsilə flash sürücüdən quraşdırılması
Şəkili qeyd etməyin iki üsuluna baxacağıq Windows 7 flash sürücüyə
- İstifadə edərək bir flash sürücüyə bir şəkil yazın Ultra ISO.
- Komanda xətti alətlərindən istifadə edərək bir flash sürücüyə bir şəkil yazın.
Bu məqalə yalnız bir şəkili bir flash sürücüyə necə yazmaqdan bəhs edir.
- Bu məqalədə ətraflı quraşdırma təlimatları: Windows 7-nin quraşdırılması.
- Şəkli qanuni olaraq necə və harada yükləmək olar, eyni məqalədə, Windows 7 64 və ya 32 bit-in orijinal şəklini necə və harada yükləmək barədə fəsildə təsvir edilmişdir.
Əgər Windows 7-nin neçə bit olduğuna əmin deyilsinizsə (32-bit) x86) və ya 64 bit ( x64)) qarşıdan gələn quraşdırma üçün sizə lazım olacaq, onda siz Windows 7 x32 və Windows 7 x64 arasındakı fərq haqqında ətraflı öyrənə bilərsiniz.
Əməliyyat sistemini quraşdırmağa başlamazdan əvvəl hansı növ mediadan quraşdıracağınızı müəyyənləşdirməlisiniz. Bu yaxınlarda bu məsələ xüsusilə aktuallaşdı, çünki kompakt qurğular kompüter bazarında geniş yayılmışdır. netbuk"və optik sürücülərlə təchiz olunmayıb, eləcə də flaş-bu qədər populyarlaşan və eyni zamanda əməliyyat sistemi üçün yükləmə diski vəzifəsinin öhdəsindən yaxşı gələn böyük tutumlu sürücülər.
Əlinizdə varsa flaş- yaddaş (4 GB tutum , çünki Quraşdırma şəkli təxminən çəkir 2.5 GB), sonra diqqətlə öyrəndikdən və bu məqalədə təsvir olunan addımları yerinə yetirdikdən sonra əməliyyat sistemini istifadə edərək quraşdıra bilərsiniz flaş- yükləmə diski kimi sürücü. Bunun üçün heç bir əlavə proqram tələb olunmayacaq: hər şey əmr satırından və quraşdırılmış təsvirdən istifadə edilməklə həyata keçiriləcək Windows 7. Bütün Windows 7-nin USB flash sürücüsündən quraşdırılması- daha sürətli (bir az daha mürəkkəb seçim olsa da).
Şəklin Flash-da UltraIso-da yandırılması
Şəkili aldıqdan sonra Windows 7 onu hansısa mühitdə qeyd etməlisiniz. sual yaranır "Bunu necə etmək olar?".Bu yazı sizə bir şəkili flash sürücüyə necə yazacağınızı izah edəcək ( USB-flash və ya HDD-flash) proqramdan istifadə etməklə Ultraİso.
Addım 1. Proqramı quraşdıraq Ultra ISO(bu dərs versiyanı əhatə edir 9.31
, baxmayaraq ki, digər versiyalarda heç bir əsaslı fərq yoxdur).
məqalənin sonunda, blokda yerləşir Əlavə edilmiş fayllar.
 Şəkil 1. UltraISO quraşdırma sihirbazı
Şəkil 1. UltraISO quraşdırma sihirbazı
klikləyin "Daha", eyni zamanda lazımi quraşdırma parametrlərini göstərən.
Son pəncərədə YOX qutuları işarələyin ".iso faylını UltraIso ilə əlaqələndirin" Və “ISO CD/DVD emulyatorunu (ISO Diski) quraşdırın”.
 Şəkil 2. UltraISO proqramı üçün əlavə tapşırıqlar
Şəkil 2. UltraISO proqramı üçün əlavə tapşırıqlar
Addım 2. Quraşdırıldıqdan sonra proqramı işə salın və məhsulu qeydiyyatdan keçirmək üçün təklifdə seçin "Sınaq müddəti", bu, bizə bu proqramı 30 gün ərzində istifadə etmək imkanı verəcək (bu, şəklimizi yazmaq üçün kifayətdir).
 Şəkil 3. UltraISO quraşdırılması tamamlandı
Şəkil 3. UltraISO quraşdırılması tamamlandı
Addım 3. Şəklimizi manipulyasiya etməyə başlamazdan əvvəl pulsuz bir şəkilə daxil etməliyik USB-çıxış flash sürücüsü və ya qeydin aparılacağı xarici sabit disk.
Addım 4.Şəkilimizi istifadə edərək açırıq "Fayl - Açıq". Sonra nöqtəyə keçirik "Yükləmə - Disk Şəkilini Yaz (disk şəklini yaz)".
 Şəkil 4. Windows 7 şəklinin USB flash sürücüsünə yazılması
Şəkil 4. Windows 7 şəklinin USB flash sürücüsünə yazılması
Addım 5. Sahədə Disk sürücüsü medianı seçməlisiniz (kompüterə bir neçə flash sürücü daxil edilərsə). Həmçinin xəttdə seçilmiş şəklin düzgün olub olmadığını yoxlayın "Şəkil faylı". Xətdə "Qeyd etmə üsulu" seçin USB-HDD. Hər şey düzgün seçildikdə, düyməni basmaq lazımdır "Rekord". Proses başlamazdan əvvəl sizdən soruşulacaq: “Doğrudan da prosesi davam etdirmək istəyirsiniz? Fləş diskdəki bütün məlumatlar məhv ediləcək”.. Fləş sürücünüzün məzmununu yoxlayın və onda vacib bir şey yoxdursa, çekinmeyin "Bəli". Qeydiyyat başa çatdıqdan sonra sizə qeydin uğurlu olduğu barədə bildiriş gələcək: "Uğurlu yandır!". Yüklənə bilən USB flash sürücünüz hazırdır.
Windows 7 şəklini əmr satırından istifadə edərək USB flash sürücüyə yazmaq.
- Beləliklə, təsviri hazırlamaq üçün birləşdirin flaş- diskə usb-kompüterinizin portu. Əmin olun ki, flaş-sürücü sizə lazım olan məlumatları ehtiva etmir, çünki flaş- disk formatlanacaq.
- İndi əmr satırını işə salın Windows. Başlatma qısayolunu burada tapa bilərsiniz:
Başlat -> Proqramlar -> Aksesuarlar -> Komanda Satırı.
Siz həmçinin düymələr birləşməsini basa bilərsiniz "Windows + R", sonra açılan pəncərədə "proqramın icrası" proqramın adını daxil etməlisiniz "cmd" və basın "Daxil et". - İndi açılan əmr satırı pəncərəsində əmri işə salın "diskpart". Bundan sonra, sistem diskini idarəetmə proqramı işə düşəcək. Bu proqramdan istifadə edərək, diskin məzmununu təmizləyəcəyik və onun üzərində bölmə yaradacağıq. Bundan sonra onu aktiv edə, formatlaya və şəklin məzmununu ona yaza bilərik. Onda bizə lazım olan tək şey bootloader fayllarını diskə yerləşdirməkdir: bundan sonra əməliyyat sistemini yükləyərkən bizim flaş- disk çıxarıla bilən media kimi aşkar ediləcək - ondan quraşdırmaya başlaya bilərik Windows 7.
Sistem yardım proqramı yükləndikdən sonra disk hissəsi, siz xətt kimi sorğu görəcəksiniz DISKPART>.
İndi əmrləri yerinə yetirməyə davam edə bilərsiniz.
Komandadan istifadə etməklə "siyahı disk" bu kompüterdəki bütün disklərin siyahısını görə bilərsiniz (Şəkil 5).
 Şəkil 5. Windows 7-nin USB flash sürücüsündən quraşdırılmasına hazırlıq: yüklənə bilən USB flash sürücüsünün yaradılması
Şəkil 5. Windows 7-nin USB flash sürücüsündən quraşdırılmasına hazırlıq: yüklənə bilən USB flash sürücüsünün yaradılması
İndi əmri işlətsəniz "disk seçin nömrə» , Harada "nömrə"- bu diskin nömrəsidir flaş- sürücü, sonra yardım proqramı ilə işləyərkən daxil edəcəyimiz bütün sonrakı əmrləri tətbiq etmək üçün bu diski seçəcəyik. disk hissəsi.
Şəkil 1-dən göründüyü kimi, bizim vəziyyətimizdə bu əmr olacaqdır "disk 3 seçin".
Ancaq çox diqqətli olun - hər hansı bir sabit disk seçə və bütün məlumatları silə bilərsiniz.
- Bundan sonra bütün məlumatları və bölmələrimizi siləcəyik flaş- saxlama cihazı Bunu etmək üçün əmri işə salın təmiz.
- Növbəti hərəkət əmrdən istifadə etmək olacaq birincil bölmə yaradınüzərində yaratmaq flaş- sürücüdə yeni bölmə.
- Komandadan istifadə edərək ona əmrlərin sonrakı tətbiqi üçün bu bölməni seçək bölmə 1 seçin.
- Komandadan istifadə edərək onu aktiv edək aktiv.
 Şəkil 6. Diski formatlaşdırmaq üçün format fs=NTFS əmrini yerinə yetirin.
Şəkil 6. Diski formatlaşdırmaq üçün format fs=NTFS əmrini yerinə yetirin.İndi yalnız əmrdən istifadə edərək disk bağlantısını işə salmaq qalır təyin etmək(avtomatik işə salma pəncərəsi açılacaq, sanki onu kompüterə yeni qoşmuşuq flaş- disk) və əmrdən istifadə edərək yardım proqramından çıxın çıxış(Şəkil 7).
 Şəkil 7. Disk əlaqəsinin təyin əmri ilə işə salınması.
Şəkil 7. Disk əlaqəsinin təyin əmri ilə işə salınması.
Son addım qalır - yükləyicini kopyalamalıyıq flaş- saxlama cihazı.
Bunu etmək üçün şəkli quraşdırın Windows 7, kompüterinizə quraşdırmaq istədiyiniz.
İndi verilmiş (quraşdırılmış) sürücüyə getmək üçün əmr satırından istifadə edin. Bundan sonra qovluğa keçin çəkmə və əmri işə salın bootsect / nt60 K:.
Qeyd məktub əvəzinə "K" bu əmrdə təyin edilmiş hərf olmalıdır təyin əmrini yerinə yetirərkən flash sürücünüzə.
Bu əmr sistem yardım proqramını işə salacaq bootsect 2 parametrlə:
- birincisi bootloader versiyasını göstərir ƏS (/nt60– bootloader yaratmaq üçün tələb olunan parametr ƏS Windows Vista Və Windows 7).
- ikinci parametr bizim üçün təyin edilmiş məktubdur flaş- sür.
64 bitlik bir şəkil quraşdırsanız Windows 7, onda siz qaça bilməyəcəksiniz bootsect, əgər əməliyyat sisteminiz 32 bitdirsə - çünki. bu versiya bootsect 64 bitdir.
Faylların hazırlanmış flash sürücüyə kopyalanması.
Fləş sürücü hazırlandıqdan sonra fayllar şəkildən kopyalanır:proqramla əldə etdiyiniz şəkli montaj edə bilərsiniz DAEMON Tools Lite, və sonra bütün faylları quraşdırılmış diskdən flash sürücüyə kopyalayın.
Quraşdırma
İndi kompüterinizi yenidən başladırsanız, gedərək BIOS, siz yükləmək və ondan quraşdırmaq üçün flash sürücünüzü quraşdıra bilərsiniz Windows 7 (ilk yükləmə cihazı).İndi siz növbəti fəsilə keçə bilərsiniz, bu fəsildə daha ətraflı məlumat veriləcək Windows 7 quraşdırılması.
Windows 7-nin quraşdırılması üçün ətraflı təlimatlar bu məqalədə verilmişdir: Windows 7-nin quraşdırılması.
Köməkçi proqramdan istifadə edərək şəklin qeydinə də diqqət yetirə bilərsiniz
Windows 7-nin USB flash sürücüsündən quraşdırılması
işləmir kömək et, internetdə nə varsa axtardım, dvd diskim yoxdu, rayonda yaşayıram, məsləhət istəyən yoxdu və imtahanlara hazırlaşmalıyam, hamıya yazdı, heç kim mənə cavab vermədi.Budur, nə çox, nə də az, gəlin kömək etməyə çalışaq və ən səbirsiz olanlar məqalənin sonunda qızımıza əməliyyat sistemini quraşdırmağa kömək edən məsləhətləri oxuya bilər.Windows 7-nin USB flash sürücüsündən quraşdırılması
Sənin və mənim niyə uğursuz ola biləcəyimizin ən əvvəlindən başlayaq.
- Birincisi, qızı başa düşmək çətindir, onun DVD sürücüsü yoxdur, netbukda olmaya bilər, demək olar ki, bütün netbuklar USB cihazından yükləməyi dəstəkləyir və o, sadəcə olaraq yükləmə prioritetini sabit diskdən flasha dəyişə bilmir. sürün, sonra məqalələrimizi və digərini oxuyun. Və ya onun disk sürücüsü olmayan sadə bir kompüteri var və orada quraşdırılmış anakart USB cihazından yükləməyi dəstəkləmir, amma ümid edək ki, bu, o qədər də faciəli deyil.
- Bir dəfə müşahidə etdim ki, lazımi təcrübəsi olmayan bir istifadəçi necə... Windows 7-ni flash sürücüdən quraşdırdı netbukunuza. Uğursuzluqdan sonra uğursuzluqla üzləşdi, çünki sonradan məlum oldu ki, fləş sürücüsündə səhv hazırlanmış Windows 7 paylama dəsti, doqquz sadə və pulsuz şəkildə Windows 7 ilə bir paylama dəstini fləş sürücüdə necə hazırlamaq barədə ətraflı oxuyun.
- Yalnız Microsoft-dan Windows 7-nin orijinal quruluşlarından istifadə edin və bir çox problemlərdən xilas olacaqsınız, bu da flash sürücünün özü ola bilər, əgər çox, çox ildirsə, onu dəyişdirməyə çalışın. Prosesin özü Windows 7-nin USB flash sürücüsündən quraşdırılması, adi haldan heç bir fərqi yoxdur, gəlin yazımıza nəzər salaq.
- Fləş sürücünü daxil etdiyiniz USB portunu da dəyişdirməyə çalışın, oxuyun
- Fləş sürücünün ən azı 4 GB tutumu olmalıdır;
Siz həmçinin netbukunuzu Windows 7-ni bir flash sürücüdən, əməliyyat sistemini quraşdıracağınız bölmədən quraşdırmaq üçün hazırlamalısınız, həmçinin bütün məlumatları tənha bir yerə köçürməlisiniz, o, flash sürücü kimi formatlaşdırılacaq. - Dostlar, əgər sizin yeni kompüteriniz, noutbukunuz, USB 2.0, eləcə də USB 3.0 portları olan netbukunuz varsa və Windows 7-ni yüklənə bilən USB flash sürücüsündən quraşdırmaq qərarına gəlmisinizsə, o zaman bilməlisiniz ki, flaş daxil etməlisiniz. USB 2.0 portuna daxil edin, çünki Windows 7 USB 3.0-ı dəstəkləmir (portlar adətən mavi rəngdədir). Yüklənə bilən USB flash sürücüsünü USB 3.0 portuna daxil etsəniz, Windows 7-nin quraşdırılması bu xəta ilə başa çatacaq.
"Optik sürücü üçün tələb olunan sürücü tapılmadı. Bu sürücü ilə disket, CD, DVD və ya USB flash sürücünüz varsa, bu medianı daxil edin" - Digər maraqlı məqalələrimizlə də maraqlana bilərsiniz: və.
Və nəhayət, Microsoft-dan cəmi dörd addımda Windows 7 ilə yüklənə bilən USB flash sürücü yaratmaq üçün bir üsul, Windows 7 USB/DVD Yükləmə Aləti, bu üsul veb saytımızdakı "Yüklənən USB flash sürücüsünü necə etmək olar" məqaləsində yoxdur. Windows 7 üçün”.
Utiliti birbaşa Windows 7 USB/DVD Yükləmə Alətindən yükləyin, o, həmçinin quraşdırma DVD yarada bilər;
Microsoft .NET Framework 2.0 tələb edir (yüklə)
Proqramı işə salın, sonra Browse klikləyin və Windows 7 ISO şəkil faylını təyin edin
Windows 7-ni bir dizüstü kompüterdə USB flash sürücüsü ilə quraşdırmalı və ya Windows 10-u kompüterdə yükləmə diski vasitəsilə quraşdırmalı və ya əksinə hər hansı bir kombinasiyada qurmağınızın əhəmiyyəti yoxdur, bu məqalə probleminizi tez və əsəb olmadan həll edəcəkdir. Windows 7-nin USB flash sürücüsündən noutbuka aydın dildə quraşdırılması - Windows 10-un kompüterə addım-addım quraşdırılması.
İSO təsviri şəklində PC və məqsədlərimizə uyğun Windows versiyasını seçib yüklədikdən sonra. Yüklənə bilən DVD və ya yüklənə bilən USB flash sürücüsü yaradırıq. Windows-u başqa bir əməliyyat sistemindən quraşdırmağı tövsiyə etmirik, çox güman ki, uğur qazana bilməyəcəksiniz.
Windows 10, Windows 7 və hər hansı digər versiyanın quraşdırılması üç mərhələdə baş verir. Birincisi, biz əvvəlcədən hazırlanmış mediadan (yaratdığımız flash sürücü və ya disk) yükləyirik. Sistemi quraşdırırıq və konfiqurasiya edirik. Aşağıda ətraflı təlimatlar verilir.
Sistemi mediadan necə yükləmək olar.
Proqramı yükləməyin ilk yolu onu media BOOT menyusundakı yükləmə menyusundan seçməkdir. Bu seçim ən sadədir, çünki sistem quraşdırıldıqdan sonra heç nəyi dəyişdirməyə ehtiyac yaratmır. Nisbətən yeni bir cihaza sahib olanlar üçün tövsiyə olunur. Köhnə kompüterlərdə bu yükləmə yolu problemlər yarada bilər.
İkinci yol budur ki, ehtiyacınız var. Bütün kompüterlər üçün mümkündür, lakin lazımi bacarıqlarınız yoxdursa, çətin görünə bilər. Bu, Windows quraşdırıldıqdan sonra bütün parametrlərin geri qaytarılması ilə əlaqədardır.
Birinci üsulla başlayaq.
Ekranda Windows loqosu və ya anakart məlumatı görünəndə siz düyməni basmalısınız. Bu, BOOT menyusunu açır.
Bütün şirkətlər və anakartlar üçün tək açar yoxdur. İstədiyiniz açarı tapmaq üçün axtarış sisteminə kompüterinizin modelinin adı ilə sorğu daxil edin. Məsələn, "LENOVO Legion Y520-15IKBN açılış menyusuna daxil olun"
Kompüterinizdə sürətli yükləmə funksiyası aktivdirsə, menyuya daxil ola bilməyəcəyiniz vacibdir.
Sürətli yükləmə funksiyasını söndürmək üçün aşağıdakı yolu izləməlisiniz: İdarəetmə Paneli - Sistem və Təhlükəsizlik - Enerji Seçimləri - Güc düymələrinin hərəkətləri. "Sürətli yükləməni aktivləşdir" qutusundan işarəni çıxarın.
Beləliklə, sistemi mediadan yükləmək üçün sizə lazımdır:
Medianı kompüterə qoşun.
Sistemi yenidən başladın və avadanlığınız işə salınarkən yükləmə menyusuna keçin.
İstədiyiniz medianı seçin, sonra Enter düyməsini basın; CD\USB-dən yükləmək üçün hər hansı bir düyməni basın əmri görünsə, yenidən Enter düyməsini basın.
Windows-u quraşdırmağa başlayın.
Məlumatı video vasitəsilə daha yaxşı qavrayanlar üçün Windows 7-nin flash sürücüdən quraşdırılmasına dair video təlimatlara baxmağı məsləhət görürük.
Windows 10-u bir flash sürücüdən və ya diskdən quraşdırmağın video icmalı. Butaforlar üçün bələdçi.
Medianı kompüterinizə qoşun. BIOS-u açmaq üçün xüsusi bir açar var. Lakin əsas sistem müxtəlif olduğundan, hər bir növ üçün müxtəlif düymələr də var. Buna görə də, aşağıdakı təsvir universal olacaq və müəyyən modellər üçün xüsusi deyil.
Bu üsuldan istifadə etmək üçün ən azı bir az ingilis dilini bilmək yaxşıdır. Quraşdırmanı təlimatlara uyğun olaraq ciddi şəkildə həyata keçirin. Sola bir addım, sağa bir addım - və bəzi avadanlıq zədələnə bilər.
BIOS-u açdıqdan sonra Yükləmə, Yükləmə Seçimləri və ya Yükləmə Prioriteti menyusuna baxın.
"Birinci" bölməsini açdıqdan sonra "Sonrakı" seçin və sonra "media" seçin. Və yenidən - daxil edin.
Digər maddələrə baxdığınızdan əmin olun. Onlar Hard Disk cihazını göstərməlidirlər. Əgər belə deyilsə, onu əl ilə qurun.
İşinizi yadda saxlayın və əsas sistemi bağlayın.
BIOS parametrləri hər bir cihaz üçün fərdi. Buna görə də, müəyyən bir hal üçün İnternetdə axtarış etmək yaxşıdır.
BIOS-dan çıxdıqdan sonra kompüter yenidən başlamağa və medianızı aşkar etməyə başlayacaq. Əmr yenidən görünsə: “CD\USB-dən yükləmək üçün istənilən düyməni basın” – klaviaturada bəzi düyməni basın.
Kompüter ilk dəfə yenidən başladıqda, yenidən BIOS-a daxil olmalı və bütün parametrləri geri qaytarmalısınız.
Windows əməliyyat sisteminin quraşdırılması.
Quraşdırmadan əvvəl bütün vacib faylları "C" diskindən saxlamağınız vacibdir, çünki proses zamanı formatlaşdırılacaq.
Birincisi, kompüteriniz bunu tələb edərsə, Windows bitini seçməlisiniz. 32 və ya 64 bit var. Amma mediada onlardan yalnız biri ola bilər. Sonra bu addımı atlaya bilərsiniz.
Ekranda OC meneceri pəncərəsi görünəcək: Şəkil.
Əgər 30 saniyə ərzində aktiv deyilsinizsə, kompüter özü siyahıdakı ilk biti seçəcək. Buna görə də, hansı sistemə ehtiyacınız olduğunu əvvəlcədən qərar verin.
Bit dərinliyinə kliklədikdən sonra ekranda sistem loqosu görünəcək, lakin sistem simvolu itkin olacaq. Yükləmə meneceri flash sürücü və ya diskdəki faylları skan etdikdən sonra görünəcək.
İndi dili seçməli və seçimləri təyin etməlisiniz. Dili yalnız quraşdırmadan sonra dəyişdirə biləcəyiniz vacibdir, lakin hazırda deyil. Klaviatura düzümü, tarix və vaxt kimi digər parametrlər də dəyişdirilə bilər.
Hər şeyi təyin etdikdən sonra "Enter" düyməsini basın.
Sonra, lisenziya açarını daxil etməlisiniz. Seçmək məcburiyyətində deyilsiniz.
İndi OS nəşrini seçməlisiniz. Bu, yüklənə bilən mediada olan görüntü ilə əlaqələndirilir. Məsələn, ev və ya peşəkar nəşr.
Açarın olduğu birini seçmək vacibdir. Nəzərə alın ki, ev nəşrinin açarı peşəkar nəşrə uyğun gəlməyəcək və əksinə.
Sonra sizdən lisenziya müqaviləsini oxumağınız xahiş olunacaq. Sənədi oxuyun və içindəki hər şey sizi qane edirsə, qəbul edin.
Bununla belə, bununla bağlı bir şey xoşunuza gəlmirsə, Windows-u quraşdıra bilməyəcəksiniz.
Quraşdırmanı sıfırdan nəzərdən keçirdiyimiz üçün sizdən quraşdırma seçimini seçməyiniz xahiş olunan kimi “xüsusi quraşdırma” elementinə klikləyin. Ancaq daha sadə bir marşrut seçib sisteminizi yeniləyə bilərsiniz.
ƏS-ni quraşdırmaq qərarına gəldiyiniz sürücüyə klikləyin.
Əgər kompüterinizdə ilk dəfə əməliyyat sistemi quraşdırırsınızsa, o zaman boş yer olacaq. Bu halda, sabit diskdə arakəsmələri seçməlisiniz.
"Yarat" düyməsini klikləməklə, bölmənin həcmini yazın və sonra "Tətbiq et". Lazım olan bölmələrin sayına çatana qədər bunu edin.
Windows-un quraşdırılacağı "C" diski təxminən 30 GB tələb edir.
Kompüterdə artıq arakəsmələr varsa, o zaman "C" sürücüsünü seçməlisiniz, formatlaşdırın və silin. Sonra mümkün olan ən böyük bölməni göstərərək bölmə yaratmalı olduğunuz boş yer var. Bu, yeni yaradılmış “C” diskidir.
Digər sürücülərlə heç bir şey etməyin, əks halda kompüterinizdəki bütün faylları itirmək riskiniz var. Onları genişləndirmək üçün müəyyən proqramlardan istifadə edin.
Nəhayət, “C” sürücüsünü seçin və əməliyyat sisteminin quraşdırılmasını tamamlayın.
Bu, uzun müddət çəkə bilər və kompüter bir neçə dəfə yenidən başlayacaq. Bununla belə, ilk parametrlər pəncərəsi görünənə qədər onunla heç bir hərəkət etməyin.
Oxuduqdan sonra - Windows 7-ni bir flash sürücüdən laptopda aydın bir dildə quraşdırdıqdan və uğurla quraşdırıldıqdan sonra quraşdırmağı tövsiyə edirik.
Bu quraşdırma metodu, əgər siz netbuk sahibisinizsə və ya CD/DVD diskiniz uğursuz olarsa və Windows 7-ni quraşdırmalısınızsa uyğundur. Bu üsul həm də yaxşıdır, çünki Windows 7-nin flash kartdan quraşdırılması prosesi CD-dən bir neçə dəfə sürətlidir. və ya DVD disk.
Windows 7-ni bir flash sürücüyə yazmağa başlamazdan əvvəl, formatlaşdırma və yazma zamanı olduğu kimi, bütün vacib məlumatları flash sürücüdən digər yaddaş daşıyıcılarına (Windows-un quraşdırılmayacağı sabit disk, başqa bir fləş kart, disk və s.) köçürün. Windows 7 görüntüsünü USB flash sürücüsünə emal edin, bütün məlumatlar onda olacaq məhv edildi.
Birinci yol
Əgər Windows 7 əməliyyat sistemində olarkən yüklənə bilən USB flash sürücü yaradırsınızsa, onda sizə proqram lazımdır Windows 7 USB/DVD Yükləmə Aləti, Of-dan yükləmək olar. Linki izləyən Microsoft veb saytı.
Windows XP əməliyyat sistemi altında yüklənə bilən USB flash sürücü yaradırsınızsa, quraşdırmalı olacaqsınız Microsoft.NET Framework 2.0 Və Microsoft Image Mastering API 2.0. Əlbəttə ki, onları artıq quraşdırmısınızsa (adətən ilk proqram), onda onları yenidən quraşdırmaq lazım deyil.
1) USB flash sürücüsünü laptopa daxil edin.
2) Proqramı işə salın. düyməni basın Gözdən keçirin.
3) Windows 7 ISO görüntüsünü seçin və düyməni basın Açıq.

4) Windows 7-nin ISO görüntüsünü təyin etdikdən sonra düyməni basın Sonrakı.

5) düyməsini basın USB cihazı.

6) Fləş sürücünüz bu pəncərədə görünməlidir. düyməni basın Kopyalamağa başlayın

7) Düyməni basın USB Cihazını silin

8) basın Bəli.
9) Windows 7 şəklinin USB flash sürücüsünə yazılması prosesi başlayacaq

10) Qeydiyyat başa çatdıqdan sonra status Yedəkləmə tamamlandı kimi dəyişəcək. Proqramı bağlayın

İkinci yol
İkinci üsul üçün bir proqrama ehtiyacınız olacaq Ultra ISO.
1) USB flash sürücüsünü laptopa daxil edin.
2) Proqramı işə salın. Windows 7 və Windows Vista-da proqramı idarəçi kimi işə salmaq tövsiyə olunur.
UltraISO proqramı ödənişlidir, lakin sınaq müddətindən istifadə edə bilərsiniz, biz bu seçimi nəzərdən keçirəcəyik. "Sınaq müddəti..." düyməsini basın

3) Menyu elementini seçin Fayl ->Açıq...

4) Windows 7 ISO görüntüsünü seçin və düyməni basın Açıq.


6) sahədə Qeydiyyat üsulu: seçin USB-HDD. düyməni basın Format.

7) Formatlaşdırma proqramı işə düşəcək. düyməni basın Başlayın.

8) basın tamam.

9) Formatlaşdırmadan sonra müvəffəqiyyət pəncərəsi görünəcək. klikləyin tamam.

10) Proqramı bağlayın.

11) düyməsini basın yazın.

12) basın Bəli.

13) Windows 7 şəklinin USB flash sürücüsünə yazılması prosesi başlayacaq.

14) Sütunda qeyd başa çatdıqdan sonra Hadisə“Qeydiyyat tamamlandı!” mesajı görünəcək. Proqramı bağlayın.

Üçüncü yol
Üçüncü üsul üçün bizə WinSetupFromUSB 1.0 Beta 7 - proqramı lazımdır.
Qeyd: linkin daha yeni versiyası var, lakin prinsip eyni olaraq qalır.
1) USB flash sürücüsünü laptopa daxil edin.
2) Proqramı işə salın. Windows 7 və Windows Vista-da proqram idarəçi kimi işlədilməlidir.

Sahədə USB disk seçimi və formatı flash sürücünüz siyahıda olmalıdır.
Qeyd: Fləş sürücü aşkar edilməyibsə, onu PeToUSB və ya HPUSBFW yardım proqramından istifadə edərək formatlaşdırın.
Həmçinin, Winsetupfromusb 1.0 Beta7 proqramı işə salındıqdan sonra laptopa daxil edilərsə və onu aşkar etmək üçün fləş sürücü aşkarlanmaya bilər, sadəcə olaraq düyməni sıxmaq kifayətdir. təzələmək.
3) düyməsini basın RMPrepUSB.

4) Aşağıdakı sətirləri qeyd edin: WinPEv2/WinPEv3/Vista/Win7 yüklənə bilən (CC4), NTFS. Yanında bir onay işarəsi qoyun HDD kimi yükləyin (C: 2PTNS). düyməni basın 6 Sürücüyü hazırlayın.

5) düyməsini basın tamam.

6) düyməni basın tamam.

7) Bundan sonra belə bir şey görünəcək Dos pəncərə.
Xəbərdarlıq: Bu pəncərəni bağlamayın. Avtomatik olaraq bağlanmalıdır.

8) Sonra Dos pəncərə bağlanacaq düyməni basın Çıx.

9) Yanındakı qutuyu işarələyin Vista/7/Server 2008 - Quraşdırma/PE/RecoveryISO. Sağdakı kvadrata vurun.

10) Bir pəncərə görünəcək Qovluqları gözdən keçirin Windows 7 ISO görüntüsünün quraşdırıldığı virtual sürücünü seçməlisiniz.
Bunu etdikdən sonra düyməni basın tamam.

11) düyməsini basın GO. Windows 7-nin USB flash sürücüsünə yazılması prosesi başlayacaq.

12) Qeydin sonunda kiçik bir pəncərə görünəcək. klikləyin tamam.

13) Proqramı bağlayın.

Dördüncü üsul
Quraşdırma üsulu olduqca sadədir, buna görə hər kəs bunu edə bilər! Bunun üçün bizə lazımdır:
1) Windows 7 şəkli
2) Ən azı 4 GB tutumlu flash sürücü
3) ISO şəkillərini yaratmaq və redaktə etmək üçün proqram, yuxarıdakı üsuldan ultraISO və ya pulsuz MagicDisk
İstənilən medianı adi fləş sürücüdən SD karta götürə bilərsiniz, lakin 4 GB-dan az olmamalıdır!
4) Komanda xəttini işə salın (Windows XP-də bu standart->komanda xəttidir. Windows Vista/Windows 7-də startı açın, ən aşağıda axtarış var, daxil edin cmd və idarəçi hüquqları ilə açın).
5) Sonrakı əmr satırına daxil edin disk hissəsi, disk idarəetmə yardım proqramı açılacaq.

6) Sonra, diskpart yardım proqramının özündə daxil edin: siyahı diski, bu, PC-nin bütün fiziki disklərini, yəni bölmələri deyil, diskləri göstərəcəkdir.
Onların arasında biz fləş diskimizi axtarırıq.

7) Sonra əmri yerinə yetiririk disk nömrəsini seçin, Harada # Bu flash sürücümüzün nömrəsidir.
Bu halda, ekrandakı flash sürücü 1 nömrədir, buna görə də s disk seç 1. Bütün sonrakı manipulyasiyalar yalnız bu disklə həyata keçiriləcək.
8) əmri yerinə yetirin təmiz, sürücüyü, sonra əmri təmizləyin birincil bölmə yaradın- diskdə yeni bölmə yaradın.
9) Yeni bölmə yaratdıqdan sonra yazın bölmə 1 seçin, manipulyasiya üçün bu bölməni seçin, daxil edin aktiv, bununla da bölməni aktivləşdirir.
10) İndi flash sürücünün biosda görünməsi üçün onu NTFS formatında formatlaşdırmalısınız, bunu əmrlə edirik. fs=NTFS formatı.
11) Bundan sonra, cihazı birləşdirmək və ona hərflər təyin etmək prosesini aktivləşdirməlisiniz, biz bunu əmrlə edirik təyin etmək.
Budur, hazırlıq prosesi başa çatıb.

Windows 7-nin quraşdırılması
İstənilən fayl menecerindən və ya pulsuz olandan istifadə edərək paylamanı qeyd edə bilərsiniz.
Bu vəziyyətdə, quraşdırma diskinin görüntüsünü bir şəkildə OS ilə açmalısınız, bu, hər hansı bir disk emulyatoru, Alkoqol və ya MagicDisk ilə edilə bilər, bir şəkil yaradın və ondan hər şeyi bir fayl meneceri ilə hazırladığımız flash sürücüyə köçürün.
Budur, quraşdırma flash sürücüsünün yaradılması prosesi tamamlandı, indi əvvəlcə bios-da quraşdıraraq OS-ni quraşdırmağa çalışırıq.
Bəli, hamısı budur, istifadə etmək üçün yüklənə bilən bir flash sürücü yaratmağın dörd üsulundan hansı sizə bağlıdır.
BIOS-da bir flash sürücüdən yükləməni aktivləşdirir
Windows 7-ni bir flash sürücüdən quraşdırmağa başlamazdan əvvəl BIOS-a daxil olmalı və flash sürücüdən yükləməni aktivləşdirməlisiniz.
BIOS-a daxil olmaq üçün kompüter açıldıqda müəyyən bir düyməni basmalısınız. Masaüstü kompüterlərdə bu Del düyməsidir. Noutbuklarda F2 düyməsi ən çox istifadə olunur.
Adətən, laptopu açdığınız zaman, ən aşağı hissəsində BIOS-a daxil olmaq üçün hansı düyməni basmağınız lazım olduğunu söyləyən bir xətt olan bir ekran görünür.
Əgər belə bir xətt yoxdursa, o zaman BIOS-a necə daxil olacağına dair məlumatlara baxmaq lazımdır İstifadəçi kitabçası noutbukla gəzmək.
1) Fləş sürücü daxil edilməyibsə, onu laptopa daxil edin.
2) Laptopu yandırın, əgər aktivdirsə, yenidən başladın.
3) BIOS-a keçin.
Bir nümunə istifadə edərək, bütün proses aşağıda göstərildiyi kimi görünəcək, əgər BIOS fərqlidirsə, prinsip eyni qalacaq. Suallarınız varsa, şərhlərdə yazın.

4) Nişana keçin Çək. Onda, yükləmə qaydasında, ox düymələri və düymələrdən istifadə edərək, flash sürücümüzü birinci yerə qoymalısınız. F5 Və F6. Yəni ox düymələri ilə flash sürücümüzü seçirik və açardan istifadə edirik F6 Biz onu ən zirvəyə aparırıq.
Yükləmə sırasını təyin etmək üçün hansı düymələrdən istifadə etməli olduğunuzu öyrənmək üçün sağdakı məsləhətlərə baxın.
Flaş sürücünün adı sətirdə görünməlidir USB HDD.
Həmçinin, flash sürücü xəttdə görünə bilər USB AÇAR.
Dəyişiklikləri saxlamaq və BIOS-dan çıxmaq üçün düyməni basın F10. (BIOS istehsalçısından asılı olaraq, açar fərqli ola bilər. Sağ və ya aşağıda olan məsləhətlərə baxın).

5) İngilis dilində "Dəyişiklikləri Saxla və Çıx" sualını verən bir pəncərə görünəcək. götürürsən Bəli.

6) Bundan sonra reboot baş verəcək və Windows 7 quraşdırma prosesi başlayacaq.
Windows 7-nin USB flash sürücüsündən quraşdırılması
WinSetupFromUSB 1.0 Beta 7 proqramından istifadə edərək Windows 7 ilə yüklənə bilən USB flash sürücü yaradılıbsa, əvvəlcə yaşıl ekran görünəcək. seçin Vista/Win7/Server 2008 Quraşdırma və ya PE/Recovery ISO-nu bölmə 0-dan başladın.

Sonra Windows 7 quraşdırma proqramı başlayacaq.
Nəyin aydın olmadığını və hansı sualınız olduğunu şərhlərdə yazın.