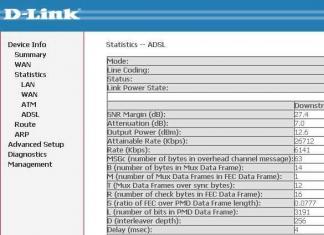Axşamınız xeyir, zəhmət olmasa mənə deyinWindows-u başqa bir sabit diskə necə köçürmək olarəməliyyat sistemini yenidən quraşdırmadan. Vəziyyətimi izah edəcəyəm: Mənim Windows 8-im 250 GB tutumlu köhnə “bədxah” sabit diskdə yerləşir, bütün quraşdırılmış proqramları olan sistemi a ilə yeni sabit diskə köçürmək mümkündürmü? 400 GB tutumu var, amma təəssüf ki, boş deyil, artıq 100 GB məlumatı olan bir bölmə var və ona heç bir şey olmamalıdır. İskəndər.

Salam dostlar. Gəlin həm oxucumuza, həm də mənə kömək edək! Mənim də köhnə hard diskim var Maxstor Windows 8.1 quraşdırılmış 250 GB və mən onu çoxdan başqa sərt diskə köçürmək istəyirdim Samsung (400 GB tutum), bu sabit diskdə də fayllar var. Yeri gəlmişkən, əməliyyat sistemini köçürsəniz, onu köçürmək daha yaxşıdır , hər şey sizin üçün daha sürətli işləyəcək.
Biz sizinlə Acronis True Image proqramlarından istifadə edərək işləyəcəyik və bizə Acronis Disk Director lazımdır. Bizim vəziyyətimizdə əməliyyat sistemi hər hansı ola bilər, məsələn, Windows 7, 8, 8.1, 10. Bütün köçürmə prosesi məqaləmizdə addım-addım təsvir edilmişdir və məncə uğur qazanacaqsınız.
Bu mövzuda digər məqalələrimizi də faydalı tapa bilərsiniz:
- Bənzər bir məqalə, yalnız istifadə olunan vasitə Klonlamadır. .
- Pulsuz AOMEI Partition Assistant proqramından istifadə edərək eyni şeyi etdiyimiz çox sadə bir məqalə, Bütün təcrübəsiz istifadəçilərə tövsiyə edirəm -
- Laptopunuz varsa, bəlkə də bu məqalələr sizin üçün faydalı olacaq .
- Məqalə ilə maraqlanırsınızsa, tapa biləcəyiniz xüsusi bölməni ziyarət edin bir saxlama cihazından digərinə.
Disk İdarəetmə pəncərəsi
Beləliklə, iki sabit diskimiz var:
Disk 0. Samsung sərt diski(400 GB tutum) bir bölmə ilə. Bu disklə hər şey aydındır, üzərində bir bölmə var və heç bir şey olmamalı olan 100 GB məlumat var. Əməliyyat sistemini ona Maxstor sərt diskindən və ya Disk 1-dən köçürəcəyik.
Disk 1. Maxstor sərt diskÜç bölmə ilə 250 GB.
Birinci bölmə gizlidir və hərfi yoxdur, o, System Reserved adlanır, həcmi 350 MB-dır, gizli bölmənin əsas məqsədi Windows 7 və ya Windows 8 yükləmə fayllarını saxlamaqdır. Biz onu köçürəcəyik.Əməliyyat sistemlərini köçürərkən, Windows açılış faylları olan bu bölmə ehtiyat nüsxəyə daxil edilməlidir.
(C :) hərfinin altındakı ikinci bölmə 105.00 GB tutuma malikdir və onun üzərində Windows 8.1 əməliyyat sistemi quraşdırılıb. Biz də vaxtını dəyişdirəcəyik.
(D :) hərfinin altındakı üçüncü bölmə istifadəçi məlumatları ilə birlikdə 127.00 GB həcmə malikdir. Yenidən planlaşdırmayacağıq.

Acronis Disk Direktoru
İlk növbədə, yükləmə diskindən və ya yüklənə bilən flash sürücüdən yükləyəkAcronis Disk Director seçin və onu sabit diskdən ayırın Samsung (həcmi 400 GB) Xüsusilə üçün 130 GB yerOna köçürəcəyimiz Windows 8.1 Maxstor.
Sol siçan ilə Samsung sabit diskinin yerini (həcmi 400 GB) seçin və seçin Səs ölçüsünü dəyişdirin
Biz ayırıcını siçanla tuturuq və onu soldan sağa sürükləyirik və bununla da gələcək əməliyyat sistemi üçün Samsung sərt diskindən 130 GB boş yeri “diləyirik”. ayrılmamış yeri boşaltın Başlanğıcda 130 GB tələb olunur cildlər . Pəncərənin aşağı hissəsində sabit diskdəki bölmələrin gələcək vəziyyətini görürük. klikləyin tamam.
Proqram Acronis Disk Direktoru təxirə salınmış iş rejimində işləyir. Planlarımızın gerçəkləşməsi üçün bir düyməyə basmalıyıq Müraciət edin




Davam et


Birinci tapşırıq tamamlandı. Samsung diskində Acronis Disk Director-dan istifadə edərək gələcək Windows 8.1 üçün 130 GB bölüşdürülməmiş yer yaratdıq.

Acronis True Image
Yedək yaradılması
İndi biz Acronis True Image proqramı ilə işləyirik. Bu proqramda biz Maxtor sabit diskində yerləşən Windows 8.1 əməliyyat sisteminin ehtiyat nüsxəsini yaratmalı və bu ehtiyat nüsxəni bölüşdürülməmiş Samsung disk sahəsinə yerləşdirməliyik.
Biz də kompüteri açılış diskindən yükləyirik Acronis True Image. Proqramın ilkin pəncərəsində seçin
Yedəkləmə. Disklər.

Pəncərə Arxivləşdirilmiş bölmələr.
Bu pəncərədə biz seçməliyik Disk 1 arxivləşdirmə üçün bölmələr.
Görünən pəncərədə üç disk görürük:
Disk 1. Yüklənə bilən USB flash sürücü Acronis True Image proqramı ilə.
Disk 2. Samsung sərt diski 400 GB , Windows 8.1-i köçürəcəyimiz.
Disk 3. Maxtor sərt disk250 GB(ondan Windows 8.1 köçürürük). Onu ehtiyat nüsxəyə daxil etmək üçün gizli bölməni yoxlayın System Reserved, həcmi 350 MB, gizli bölmənin əsas məqsədi Windows 7 və ya Windows 8 yükləmə fayllarını saxlamaqdır Əməliyyat sistemlərini köçürərkən, Windows yükləmə faylları olan bu bölmə daxil edilməlidir ehtiyatda. Acronis ona bir sürücü təyin etdi (G :)), bu bölmənin əməliyyat sisteminin özündə hərf yoxdur və yalnız Disk İdarəetməsində görünə bilər.
Windows 8.1 əməliyyat sisteminin özü olan bölməni də qeyd edirik, burada (C :) hərfi var. Fərqli bir məktubunuz ola bilər. Biz həcmin həcminə diqqət yetiririk. Daha.

Baxış-icmal

Burada pəncərənin sol tərəfində 400 GB həcmli gələcək ehtiyat nüsxəsini saxlamaq üçün (F :) hərfi altında Samsung diskini seçirik, onun üzərindəki fayllar sağ tərəfdə göstərilir.


Başlamaq

Samsung sərt diskinin yeganə mövcud bölməsində Windows 8.1-in ehtiyat nüsxəsi yaradılır.


Kompüteri söndürün və köhnə sabit diski ayırın Maxstor 250 GB və sistemdə bir sabit disk buraxın Samsung, bunu mütləq etməlisən! Əməliyyat sistemini köçürdükdən sonra Maxstor sabit diskini geri qoşmaq olar.
Acronis True Image
Windows 8.1 ehtiyat nüsxəsini sabit diskinizə yerləşdirmək Samsung
İndi sistem blokunda bir Samsung sərt diski (400 GB tutum) var, bu sabit diskdə məlumatların olduğu bir bölmə var və bu bölmədə Windows 8.1 ilə ehtiyat nüsxə var, həmçinin bu bölmənin əvvəlində bölüşdürülməmiş yer yaradılmışdır, əməliyyat sistemi ilə ehtiyat nüsxəsini məhz bu məkana genişləndirəcəyik.
Yenə Acronis True Image açılış diskindən yükləyin və seçin Bərpa. Disklər. Fayllar və qovluqlar.


Biz ehtiyat nüsxəmizi Samsung sabit diskinin bölməsində (C :) tapırıq. Bir dəfə sol siçan ilə seçin və OK düyməsini basın




Düyməni basın Yeni saxlama

qeyd edir Bölünməmiş yer Samsung sabit diskimizdə və Qəbul et düyməsini klikləyin

Yenidən düyməni basın Yeni saxlama

Yenidən klikləyin Bölünməmiş yerVə Qəbul edin
MBR bərpası üçün hədəf diskin seçilməsi. Disk 2 Samsung (tutum 400 GB) qeyd edirik. Qutunu yoxlayın Disk imzasını bərpa edin Və Daha. Başlamaq Proqram Acronis True Image Windows 8.1 əməliyyat sisteminin ehtiyat nüsxəsini əvvəlcədən yaratdığımız Samsung sərt diskinin bölüşdürülməmiş sahəsinə yerləşdirir. Əslində, əməliyyat sistemi başqa bir sabit diskə köçürülür.




OK və kompüteri yenidən başladın.

Dostlar, əgər siz hələ də sistem blokunuza qoşulmuş sərt diskləriniz varsa, siz kompüterinizin yükləmə menyusuna daxil olub Windows-u köçürdüyünüz sərt diski seçməlisiniz, mənim vəziyyətimdə bu, Samsung sərt diskidir.

Yüklədikdən sonra Disk İdarəetməsinə keçin və bu şəkilə baxın.
1. System Reserved hərfi olmayan gizli bölmə, Windows 8.1 yükləmə faylları ilə həcmi 350 MB Samsung sərt diskinə köçürüldü.
2. Windows 8.1 özü də köçürülüb və (C :) hərfinin altında yerləşir.
3. 100 GB faylları ilə pis heç nə baş vermədi, yalnız bu bölmədən.
4. Hələ də ayrılmamış bir sahə var və biz onu sürücüyə (C :) bağlayacağıq.

Hamısı budur

İndi köhnə sabit diskinizi kompüterinizə qoşa bilərsiniz Maxstor və məqaləmizi faydalı tapacaqsınız -
Daha böyük bir disk və ya bərk-dövlət sürücüsü satın aldıqdan sonra, əksər istifadəçilər sistemi, bütün sürücüləri yenidən quraşdırır, həmçinin işləmək üçün lazım olan bütün proqramları yenidən yükləyirlər.
Bunun qarşısını almaq olar. Bir az hazırlıqla köhnə diski klonlaşdırmaq və məlumatı yenisinə köçürmək mümkündür. Bunu necə etmək məqalədə müzakirə olunacaq.
Acronis True Image WD Edition istifadə
Tələb olunan sürücünün Western Digital markası olması halında, tanınmış bir tərtibatçıdan yaxşı bir proqram kömək edəcəkdir. Bu markanın yaxşı model çeşidi, yaxşı performansı və çox yüksək qiymətləri olmadığı üçün geniş yayılmışdır. İstifadəçinin bu şirkət tərəfindən istehsal etdiyi disklərdən biri varsa, o zaman kommunal mükəmməldir.
Proqramı yalnız buradan yükləmək lazımdır rəsmi saytı. Quraşdırıldıqdan sonra onu işə salmalı və əsas pəncərədə “” seçin.
Bundan sonra lazım olacaq rejimi seçin. Avtomatik seçim demək olar ki, bütün məqsədlər üçün uyğundur. Bu, göstərilən diskdən bütün məlumatları ikinci diskə köçürəcək. Hədəf sürücü olacaq tam təmizlənibəvvəldən. Proses başa çatdıqdan sonra ikinci disk yüklənəcək və sistemi ondan başlada bilərsiniz. Yəni, əvvəllər əsas olan disk çıxarıla bilər və yalnız ikincisi ilə işləyə bilər. 
Seagate DiscWizard Proqramı
Əslində bu disk klonlama proqramının özü əvvəlki proqramın surətidir. Burada demək olar ki, hər şey eynidir: interfeys, imkanlar və prosedur. bəlkə, əsas fərq odur ki, yardım proqramı Seagate tərəfindən istehsal edilmiş ən azı bir disk tələb edir. 
Samsung Data Miqrasiya Proqramı
Bu yardım proqramı tərtibatçı tərəfindən məlumatları əsas diskdən müvafiq markanın bərk vəziyyət sürücüsünə ötürmək üçün xüsusi olaraq yaradılmışdır. Buna görə də, istifadəçi tam olaraq buna ehtiyac duyarsa, yardım proqramı lazımlı olacaq. 
sahibdir sadə interfeys və bu məqalədə təqdim olunan əvvəlki variantlara bənzər hərəkətlərin alqoritmi. Lakin o, nəinki məlumatı tamamilə ötürməyə qadirdir, həm də onun seçmə ötürülməsini təmin edə bilər. Bu çox faydalıdır, çünki SSD həcmləri, bir qayda olaraq, hələ də sabit disklərdən daha kiçikdir. Bu xüsusiyyət kopyalama problemini həll edir və yalnız OS-ni bütün lazımi proqramlarla köçürməyə və qalanını tərk etməyə imkan verəcəkdir.
Assistant Standard Edition istifadə edərək köçürün
Sistemin daşınması üçün uyğun bir yardım proqramı. Təəssüf ki, istifadə edilə bilər Windows-un yeddinci versiyasında və ondan sonra buraxılanlarda. Üstəlik, kopyalama MBR bölməsindən aparılmalıdır. Kompüterdə köhnə rejimli BIOS və ya UEFI olmalıdır.
Proqramı işə saldıqdan sonra sol tərəfdəki menyuda sizə lazım olacaq müəyyən edilmiş elementi seçin. Bundan sonra, yardım proqramı surətinin hazırlanacağı medianı seçməyi təklif edəcək. Bundan sonra, yeni mediada bölmələri konfiqurasiya edə bilərsiniz.
Əsas menyuda bütün parametrləri tamamladıqdan sonra “tətbiq et” düyməsini sıxmalısınız. 
Növbəti pəncərədə "Get" düyməsini basın, bundan sonra prosesin tamamlanmasını gözləmək qalır. 
Minitool Partition Wizard Bootable istifadə edərək
Bu vəziyyətdə sizə lazımdır şəkil yükləyin rəsmi veb saytından, sonra onu yüklənə bilən bir flash sürücüyə yazın. Bundan sonra, ondan yükləyə və sistemi heç bir məhdudiyyət olmadan köçürə bilərsiniz.
Birinci abzasda " klikləmək lazımdır ƏS-ni SSD/HDD-yə köçürün" Bundan sonra, bir sehrbaz işə başlayacaq, orada əvvəlcə nüsxələrin hansı diskdən hazırlanacağını və sonra hansını seçməlisiniz. 
Əslində, qalan parametrlər standart olaraq buraxıla bilər. Qalan şey sehrbazın sonuna çatmaq və kopyalamanın bitməsini gözləməkdir.
Macrium Reflect
Diskləri və ya bölmələri klonlaya bilir. O, həmçinin nasazlıqlar zamanı OS-ni bərpa etmək üçün bölmələr yaratmaq imkanına malikdir. Harada tamamilə pulsuz və istənilən istehsalçının cihazları ilə işləyir. 
Quraşdırıldıqdan sonra etməli olduğunuz tək şey “ Bu diski klonlayın" və sonra başlanğıc və son medianı seçin. Bundan sonra kommunal köçürməni həyata keçirəcək.
Sisteminizi SSD-yə köçürmək kompüterinizi təşkil etmək üçün effektiv üsuldur. Bundan əlavə, bir flash sürücü satın aldıqdan sonra, ona OS-ni sıfırdan quraşdırmaq və bütün sürücüləri konfiqurasiya etmək lazım olmayacaq. Mövcud sistemin diskə köçürülməsi vaxta qənaət edəcək və digər faylları saxlamaq üçün kompüter diskinizi boşaldacaq.
Windows-un ötürülməsi ilə yanaşı, tamamilə bütün proqramlar, oyunlar, parametrlər və kompüterdə quraşdırılmış sürücülər SSD-yə köçürüləcəkdir. Problemi iki yoldan biri ilə həll edə bilərsiniz:
- Daxili OS funksiyalarından istifadə;
- Üçüncü tərəf kommunallarından istifadə.
Nəzərə alın ki, Windows versiyasından və satın alınan flash sürücünün parametrlərindən asılı olaraq ötürmə üsulları fərqli ola bilər.
Hansı məlumatlar ötürülə bilərSSD
Əməliyyat sisteminin SSD-də saxlanması təkcə onun işini sürətləndirmir, həm də diskdə saxlanılan digər proqram və faylların cavabını yaxşılaşdırır. İstifadəçi aşağıdakı məlumat növlərini flash sürücüyə ötürə bilər:
- Əməliyyat sistemi . Bütün hazır drayverləri və parametrləri ilə SSD-yə əlavə olunur. Əslində, əvvəllər HDD-də saxlanılan onun dublikatı yaradılır;
- Proqramlar – SSD-yə hansı proqramları əlavə etmək istədiyinizi və hansıları kompüterin sabit diskində (HDD) buraxmaq istədiyinizi özünüz seçin. Biz sizə kompüterinizdə videoların redaktəsi və proqram təminatının hazırlanması/sınanması üçün geniş proqramları tərk etməyi məsləhət görürük - bu yolla onlar dəfələrlə daha sürətli işləyəcəklər;
- İstifadəçi faylları . Bu, sənədləriniz, şəkilləriniz, musiqiləriniz, videolarınız və digər məlumat növləriniz ola bilər.
Hərəkət etmək üçün komponentlər
İstifadədə olan Windows-u SSD-yə əlavə etmək üçün aşağıdakı obyektlər tələb olunur:
- Quraşdırılmış köçürmə proqramı;
- SSD özü;
- Kompüter və ya noutbuk;
- Xarici sürücünün kompüterə qoşulduğu SATA-USB tipli adapter.
Yalnız OS resursları ilə işləyirsinizsə, köçürmək üçün üçüncü tərəf yardım proqramını quraşdırmanıza ehtiyac olmayacaq.
Kompüter tələbləri
Hər hansı bir OS köçürmə addımını yerinə yetirməzdən əvvəl, cihazınızın yardım proqramının SSD ilə qarşılıqlı əlaqədə olmasına və böyük miqdarda məlumat ötürməsinə imkan verən bütün minimum tələblərə cavab verdiyinə əmin olun. Minimum tələblər aşağıdakı cədvəldə göstərilmişdir:
Siz Haqqında pəncərəsindən istifadə edərək kompüterinizin parametrlərini yuxarıda sadalanan spesifikasiyalarla müqayisə edə bilərsiniz. O, cihazın əsas aparat və proqram komponentləri haqqında düzgün məlumatları göstərir:
Şəkil 2 – Windows və kompüter parametrlərinə baxmaq üçün pəncərə
Biz Windows-un daxili imkanlarından istifadə edirik
Əməliyyat sistemini flaş cihazına köçürmək üçün təlimatları izləyin:
- Disk İdarəetmə pəncərəsini açın. Bunu etmək üçün Run pəncərəsində diskmgmt.msc əmrini daxil edin və hərəkəti təsdiqləyin;
Fig.3 - disk idarəetmə alətinin işə salınması
- İndi diskdə OS ölçüsünü azaltmaq lazımdır. Bu hərəkəti "Həcmi kiçil" funksiyasından istifadə edərək həyata keçirə bilərsiniz. Bütün məlumatlar eyni vəziyyətdə qalacaq, yalnız HDD-də tutulan yer azalacaq. "Sistem" bölməsinə sağ vurun və sonra "Həcmi daralt";
Şəkil 4 – Həcmi sıxışdırmaq
- ƏS-nin ölçüsünü müvəffəqiyyətlə azaltdıqdan sonra, disk düzenində pulsuz bir bölmə görünəcəkdir. Bu o deməkdir ki, hər şey düzgün aparılıb;
- Sürücüyü kompüterinizə qoşun və Disk İdarəetmə pəncərəsini yenidən başladın;
- İndi "Sehrbaz" sekmesini vurun və siyahıdan "ƏS SSD Transferi" seçin;
Şəkil 5 - “Master” nişanı
- Əməliyyat sisteminin klonlanması üçün standart bir yardım proqramı açılacaqdır. Parametrlərə getmək üçün "Sonrakı" düyməsini basın;
- "Bölünməmiş yer" maddəsini vurun və növbəti pəncərəyə keçin;
Şəkil 6 – disk sahəsinin seçimi
- İndi müstəqil olaraq gələcək diskin ölçüsünü dəyişə bilərsiniz və ya bütün parametrləri dəyişməz tərk edə bilərsiniz;
Fig.7 - disk bölməsinin ölçüsünün dəyişdirilməsi
- "Növbəti" düyməsini basdıqdan sonra sehrbaz sistemi hərəkət etdirməyə başlayacaq. Hərəkəti tamamladıqdan sonra kompüteri söndürə bilərsiniz və növbəti dəfə yüklədiyiniz zaman SSD-də olan OS-ni seçin.
Windows da sabit diskdə qalacaq. Sistemi bərpa etmək lazım olduqda onu silə və ya ehtiyat nüsxə kimi istifadə edə bilərsiniz.
Şəkil 8 - uğurlu Windows hərəkətinin nəticəsi
"Disk İdarəetmə" pəncərəsinin yuxarı sol hissəsindəki "Tətbiq et" düyməsini basmağı unutmayın, əks halda edilən bütün dəyişikliklər yadda saxlanmayacaq. Köçürmə zamanı xəta pəncərələri və ya donmalarla qarşılaşsanız, parametrləri sıfırlamalı, kompüterinizi yenidən başladın və köçürməyə yenidən cəhd etməlisiniz.
Fig.9 - dəyişikliklərin tətbiqi
üçün təlimatlarSSD -danSamsung
Samsung, əməliyyat sistemini sabit diskinizdən satın alınmış fləş sürücüyə tez köçürməyə imkan verən rəsmi yardım proqramını buraxdı. Utilit Samsung Data Migration adlanır. Siz onu şirkətin rəsmi saytından ("Yaddaş" - "SSD" bölməsi) və ya cihazla birlikdə gələn diskdən istifadə edərək pulsuz yükləyə bilərsiniz.
İlkin proqram pəncərəsi belə görünür:
Şəkil 10 – Samsung Data Migration yardım proqramının pəncərəsi
Utiliti işə saldıqdan dərhal sonra müvafiq adapterdən istifadə edərək SSD-ni kompüterinizə qoşun. "Başlat" düyməsini basın. Bundan sonra, proqram avtomatik olaraq istifadə olunan HDD-ni skan edəcək və qalan boş yer və disk bölmələri haqqında məlumatları göstərəcəkdir.
Şəkil 11 – Windows-un quraşdırılmış surəti olan diskin təhlili
Təhlildən sonra proqram avtomatik olaraq kompüterə qoşulmuş SSD-ni aşkar edəcək və onu ekranda göstərəcək:
Şəkil 12 – mənbə və təyinat diskinin uyğunlaşdırılması
Windows-un HDD-də tutduğu yer SSD-də mövcud olan yerdən çox deyilsə, "Başlat" düyməsini sıxaraq dərhal köçürməyə başlaya bilərsiniz. Bütün komponentlərin avtomatik hərəkəti başlayacaq. İstifadə olunan Windows versiyasından asılı olaraq prosedur 30 dəqiqədən 1,5 saata qədər davam edə bilər.
Şəkil 13 - uğurlu sistem transferi
Nəticədə, əməliyyat sisteminin fləş sürücüyə uğurla klonlandığı barədə bildiriş alacaqsınız. Pəncərəni bağlayın və bütün Windows məlumatlarını HDD-dən silin.
Samsung Data Migration istifadə etməyin üstünlüyü onun sadə interfeysidir. Proqram sizin üçün bütün işləri görəcək və OS-ni köçürdükdən sonra səhvlərin və ya səhvlərin yaranma ehtimalını minimuma endirəcək.
Təhlil mərhələsində SSD-də OS üçün kifayət qədər yer olmadığını görsəniz nə etməli? Bu halda, Windows-u istifadə olunmamış məlumat və proqramlardan təmizləməlisiniz. Siz bunu birbaşa Samsung Data Migration yardım proqramının pəncərəsində edə bilərsiniz.
Şəkil 14 - Səhv. Kifayət qədər SSD sahəsi yoxdur
Səhv mətni göründükdən sonra (qırmızı rənglə vurğulanır), "Sonrakı" düyməsini basın və yeni pəncərədə sistemi qarışdıran bütün kitabxana fayllarını silin. Əsas yardımçı pəncərədə “SSD-yə klonlamağa hazır” mətni görünənə qədər OS-ni təmizləyin.
Şəkil 15 – lazımsız faylların uğurlu təmizlənməsi
Acronis True Image yardım proqramı
Şəkil 16 – Acroins proqramının əsas pəncərəsi
Sistemi köçürmək üçün çıxarıla bilən sürücünü kompüterə qoşun və proqram pəncərəsində "Disk klonlaması" - "Bölmələri kopyalayın" plitəsini vurun. Açılan pəncərədə avtomatik hərəkət rejimini seçin. Bütün tapşırıqlar üçün uyğundur və məlumatları tez surətdə çıxarır.
Şəkil 17 - klonlama rejiminin seçilməsi
Bütün bölmələr flash sürücüyə kopyalanacaq. Klonlamadan əvvəl SSD-də olan bütün məlumatlar silinəcək. Disk özü yüklənəcək və yalnız onun üzərində quraşdırılmış əməliyyat sistemlərini işə salmaq üçün istifadə edilə bilər.
Şəkil 18 – surət çıxarma prosesi
Seagate DiscWizard yardım proqramı
Utilit Acronis interfeysini tamamilə təkrarlayır. Əgər kompüterinizdə Seagate istehsalçısının ən azı bir sabit diski varsa, ondan istifadə edilməlidir. Klonlaşdırmaq üçün məqalənin əvvəlki bəndində təsvir edilən eyni addımları yerinə yetirməlisiniz.
Şəkil 19 – Seagate Disc Wizard əsas pəncərəsi
Bootloader konfiqurasiyasının dəyişdirilməsi
Sistemin klonlanmasından sonra OS-nin bir nüsxəsi kompüterdə qalacaq və hər dəfə yüklədiyiniz zaman açılış seçimi ilə bir pəncərə görünəcək. Köçürmədən sonra bir sıra hərəkətləri yerinə yetirməyi tövsiyə edirik:
- Orijinal nüsxəni HDD-dən silmədən, HDD-də Windows-un işini yoxlayın. Sistemin yavaşlamağa başladığı və performansının pisləşdiyi vaxtlar olur. Bu, çox nadir hallarda olur və yalnız seçilmiş SSD-dən asılıdır. İlk nüsxə silinmədikcə, həmişə ondan istifadəyə qayıtmaq və OS-ni SSD-dən çıxarmaq imkanınız olacaq;
- Sistem yükləyici parametrlərinizi dəyişdirin.
Yükləmə meneceri kompüterinizə hansı quraşdırılmış əməliyyat sisteminin işə salınacağını müəyyən etməyə kömək edən daxili komponentdir. Siz həmçinin hardware komponentlərinin başlanğıc sırasını konfiqurasiya edə bilərsiniz.
Klonlaşdırmadan dərhal sonra menecer eyni adları olan iki sistemi göstərəcək - orijinal və kopyalanan. Windows SSD-də normal işləyirsə, kompüterin sabit diskində qalan versiyanı silməlisiniz. Təlimatlara əməl edin:
- PC-ni yenidən başladın və flash sürücüyə köçürülmüş versiyanı işə salın;
- Windows əmr satırını açın;
- SSD-də OS nüsxələrinə unikal ad verərək, aşağıdakı şəkildə göstərilən əmri daxil edin;
Yeni bir kompüter və ya noutbuk dəyişdirildikdə və ya satın alındıqda, anakartı kompüterə dəyişdirərkən ya sistemi sıfırdan quraşdırmalı, ya da bir yardım proqramından istifadə edərək bütün məlumatları və quraşdırılmış proqramları ötürmə metodundan istifadə etməlisiniz. Sysprep. Bu, istifadəçiyə əməliyyat sistemini yenidən təşkil etmədən sisteminizi yeni aparata köçürmək üçün hazırlamağa kömək edən Microsoft-un daxili yardım proqramıdır.
Başlanğıcda sysprepƏməliyyat sisteminiz quraşdırılmış haqqında bütün məlumatları təmizləyir və quraşdırılmış ƏS haqqında unikal məlumat da sıfırlanır. Bu üsulda istifadəçiləri maraqlandıran əsas şey bütün məlumatların və quraşdırılmış proqramların toxunulmaz qalmasıdır. Yəni, ehtiyat nüsxəsini çıxarmaq və bütün proqram təminatını kompüterinizə yenidən quraşdırmaq lazım deyil. Microsoft xəbərdarlıq edir ki, sürücülər və qurğular haqqında məlumatla yanaşı, Windows-un aktivləşdirilməsi ilə bağlı məlumatlar da itiriləcək, ona görə də siz lisenziyalı Winodos 7-ni telefonla və ya İnternet vasitəsilə aktivləşdirməli olacaqsınız (OEM versiyası istisna olmaqla). OEM versiyası aktivləşdirməni aparatla bağlayır, ona görə də bunu yalnız telefonla etmək olar.
Əməliyyat sistemimizi köçürmə üçün hazırlamağa başlayırıq.
Bunu etmək üçün (artıq quraşdırılmış) yardım proqramını işə salın sysprep komandadan istifadə edərək kompüterdə (inzibatçı olaraq əmr satırında sətri daxil edin (Başlat - Çalıştır - cmd)):
%windir%\system32\sysprep\sysprep
Kommunal parametrlər pəncərəsi aşağıdakı elementlər və parametrlərlə açılmalıdır:
Nöqtədə Sistemin təmizlənməsi əməliyyatı seçin Sistemin salamlama pəncərəsinə keçin (OOBE) və bir işarə qoyun İstifadəsi ilə hazırlıq.
Parametrdə söndür element seçin Söndür. Bu sistemin şəklini DVD və ya flash sürücüdən yükləməklə silmək istəyirsinizsə, sistemi yenidən başlatmağı da seçə bilərsiniz.
Eyni kompüterdə Sysprep prosedurundan sonra yükləməyin, çünki yeni kompüterə köçürməzdən əvvəl bu proseduru yenidən yerinə yetirməli olacaqsınız.
klikləyin tamam və sistemin ilkin formasına bərpa olunana qədər gözləyin. Proses başa çatdıqdan sonra kompüter sönəcək. İndi kompüterinizdə anakartı dəyişdirə və ya yeni kompüterə köçürə bilərsiniz.
Windows 7 əməliyyat sistemi işə salındıqda, o, cihazları quraşdıracaq və aşkarlayacaq.

Sistem yenidən başlaya bilər (bu normaldır) və quraşdırmanın sonunda siz dil seçməli və regional parametrləri konfiqurasiya etməlisiniz.

Tarixi, standart parametrləri, sistemin avtomatik yeniləmə rejimini və s.-ni addım-addım daxil edin.
Quraşdırmanın sonunda istifadəçi Testi olaraq daxil olun, sessiyanı bitirin və həmişə işlədiyiniz hesabın altında daxil ola bilərsiniz. Yalnız yeni sürücüləri quraşdırmaq və kompüterdə normal işləmək qalır.

Windows 7-ni quraşdırılmış proqramlarla köçürmək o qədər də mürəkkəb bir prosedur deyil, Sysprep yardım proqramından istifadə edərək sıfırdan tam quraşdırmadan daha sürətlidir. Ancaq bu üsulda bəzi nüanslar da var. Microsoft, məsələn, müxtəlif çipsetləri, məsələn, Intel-dən AMD-yə və ya əksinə köçürərkən bu metodun 100% işləməsinə zəmanət vermir. Amma praktikada sistemin yüksəldiyi və uğursuz işləməsi halları olub. Bənzər modellər və çipsetlərlə köçürmə edirsinizsə, çox güman ki, heç bir problem və ya münaqişə olmamalıdır.
Günortanız xeyir və ya xoş axşam, əziz dostlar, tanışlar, müntəzəm və o qədər də müntəzəm olmayan oxucular və sadəcə olaraq digər şəxslər. Bu gün məktublarınıza əsasən çoxları tərəfindən çoxdan tələb olunan bir mövzumuz var.
Bu yazıda (ümid edirəm ki, bir neçə hissəyə genişlənməyəcək, şərhlərinizdən aydın olacaq) sizə necə rahat keçə biləcəyinizi söyləmək istəyirəm. SSD tutum, sadəcə heç nə, demək, içində 60 GB sistemi yenidən quraşdırmadan və sıfırdan konfiqurasiya etmədən.. Və ya sadəcə diskdən diskə necə keçmək olar.
Windows-u köçürmək üçün nə lazımdır
Bir az xəbərdarlıqla başlayaq, çünki necə deyərlər: " Öncədən xəbərdar edilir".
Qeyd:
Bu məqalədəki tövsiyələrə öz təhlükəniz və riskinizlə əməl edirsiniz, çünki bəzən ən yaxşı həll hər şeyi sadəcə yenidən quraşdırmaqdır. Ancaq hər şeyi təlimatlara uyğun olaraq etsəniz, heç bir problem olmamalıdır.
Beləliklə, hər kəs aktual olduqda, ehtiyac duyacağımız proqram/texniki vasitələrin siyahısına keçə bilərik (ümid edirəm ki, niyə narahat olduğunu izah etməyə ehtiyac yoxdur. SSD sürürlər, deyirlər ki, sürətlidirlər və bütün bunlar).. Bununla belə, kiçik qeydimizi oxuya bilərsiniz: “”.
Hər halda, nöqtəyə. Vəziyyəti simulyasiya edək: Siz sahibisiniz SSD yaddaş tutumu 60 GB Və HDD saxlama, deyək ki, açıq 500 GB, cildlərə bölünür (bunlardan biri sistemdir) və həqiqətən ona keçmək lazımdır SSD sistemi yenidən quraşdırmadan.
Baxaq, əslində bunun üçün nə lazımdır.
Dəmir parçalarından bizə lazımdır:
- Özüm SSD saxlama cihazı. Bu misalda belədir KINGSTON SV300S37A60G həcm 60 GB;
- Daha böyük tutumlu hər hansı digər sürücü 60 GB(hətta bir flash sürücü götürə bilərsiniz 64 GB). Bizə sistemin ehtiyat nüsxəsini yaratmaq üçün lazımdır, əvvəlcə onun orijinal versiyasında, sonra isə nisbətən uzun alqoritmimizin sonunda olacağı (“eybəcərləşdirilmiş”) versiyada;
Bizə lazım olan proqram təminatından:
- Acronis True Image Home(məsələn, 2013) - bu, bizim üçün əsas vasitədir, onunla sistemin ehtiyat nüsxəsi şəklində öz xilasedicimizi quracağıq. Bu alətin pulsuz olmadığı barədə fəryadları xəbərdar edərək, təklif etmək istərdim 30 sınaq günləri sizə kömək edəcək. Əlbəttə, mən başa düşürəm ki, Roma bir ayda tikilməyib, amma 30 günlər təkcə bütün alqoritmimiz üçün deyil, həm də yükləmə diski yaratmaq üçün kifayətdir (bu, yeri gəlmişkən, bizə sadəcə lazımdır, xüsusən də iş sistemini yükləyə biləcəyimiz başqa bir sabit diskimiz yoxdursa);
- , – proqramlin də bu məsələdə bizim üçün əvəzedilməzdir (lakin onun analoqları da var). Bu həyat sevincinin köməyi ilə biz disk həcminin ölçüsünü dəyişəcəyik, həmçinin disk həcmini köçürəcəyik və ya köçürəcəyik. Bu məhsulun ödənişliliyinə gəldikdə, əslində yuxarıda baxırıq, 30 günlük pulsuz hədiyyələr sizə kömək edəcək;
- ProgDir, reyestri redaktə etmək üçün kiçik bir yardım proqramıdır. Bu halda, standart quraşdırma yolunu bizə lazım olan yerə köçürmək üçün istifadə edirik;
- SteamMover, - proqramlarımızı sistem diskindən digərinə köçürmək üçün kiçik bir yardım proqramı (funksionallığını qoruyarkən);
- Sürücü süpürgəçi, bizim resursda onu necə istifadə etmək barədə ayrıca bir məqalə var idi, onu oxumağınız tövsiyə olunur (mövcuddur);
Deyəsən, biz alətlər dəstimizin proqram hissəsini anladıq. Beləliklə, daha da irəliləyə bilərik.
Alqoritm, proses və hərəkətlər
Hərəkətlərimizin alqoritminin təsviri ilə başlayaq:
- Sistemin ehtiyat nüsxəsini işçi formada götürürük;
- Biz təməl qururuq, yəni əlavə qovluqlar yaradırıq və digər lazımi hazırlıqları görürük;
- Sistemi təmizləyirik, yəni lazımsız hər şeyi öldürürük, istifadə etmədiyimiz brauzerləri və digər proqramları silirik;
- Sistemin həcmini köçürün və ya köçürün;
- Biz işi optimallaşdırırıq SSD;
- Bizə lazım olan proqramları əlavə olaraq quraşdırırıq;
- İş sisteminin ehtiyat nüsxəsini alırıq.
Hər şey sadə görünür? Əslində, bir “amma” olmasaydı, hər şey belə olardı: işlər həmişə planlaşdırıldığı kimi getmir. Buna görə də, nöqtələrin hər biri aşağıda ətraflı təsvir ediləcək, burada yuxarıda təsvir olunan alqoritmin icrasının çətin yolunda gizlənə biləcək bütün tələləri müəyyən etməyə çalışacağam.
Addım 1. Sistemin ehtiyat nüsxəsini çıxarın.
Çoxsaatlıq səyahətimiz bir başlanğıc nöqtəsi yaratmaqla başlayır ki, birdən nəyisə qırsaq, hər zaman geri qayıda bilərik. Yuxarıda qeyd edildiyi kimi ehtiyat nüsxəsinin yaradılmasına cavabdehdir, Acronis True Image Home(Biz proqramlaşdırma düşüncəsinin bu möcüzəsinin quraşdırılması üzərində dayanmayacağıq, çünki orada hər şey olduqca sadədir).
Beləliklə, masa üstü qısayolu işə saldığımız yerdən başlayaq və artıq proqramın özündə bölməni vurun " Yedəkləmələr", burada aşağıdakıları görürük:

Yəni ya köhnə ehtiyat nüsxələriniz (yuxarıdakı ekran görüntüsündə), ya da sadəcə boş yer (əgər əvvəllər bu proqram vasitəsilə heç vaxt ehtiyat nüsxələri yaratmamısınızsa).
Biz ehtiyat nüsxəsinin tamamlanmasını gözləyərkən, ümumiyyətlə, bir az qəhvə içə bilərsiniz (yaxud nə içirsinizsə, nə də siqaret çəkirsinizsə) və sonra növbəti nöqtəyə keçə bilərsiniz.
Addım 2. Bünövrənin qurulması.
Bəlkə də ən sadə nöqtə. Bu, proqramlarımızı saxlamaq üçün əlavə qovluqların (və ya ayrıca disk həcminin) yaradılmasını nəzərdə tutur.
Ümumiyyətlə, burada özünüz idarə edə bilərsiniz. Nəyin öhdəsindən gələ bilərsiniz? Bəli, sadəcə, məsələn, həcmdə D:\ iki yeni qovluq yaradın: Proqram faylları 2 Və Proqram faylları köhnə(və ya anladığınız hər hansı digər adlarla).
Orada hər şeyi quraşdırmaq üçün ilk qovluğa ehtiyacımız var yeni proqramlar ki, biz yox davam etdirmək istəyirik SSD, ikinci qovluq isə həmin proqramlar üçündür İndi kompüterimizdə quraşdırılmış və biz yenə yox gələcəkdə görmək istəyirik SSD-disk.
Ümumiyyətlə, indi çox düşünmədən bir az da çay dəmləyib davam edirik.
Addım 3. Sistemi təmizləyin.
Məhz bu məqamda, dostlar, biz uzun müddət “ilişəcəyik”. Çünki, əslində, bu məqalə çərçivəsində hərəkət zamanı mənim diskim İLƏ:\ölçüsü idi 160 GB(onlardan bir az az pulsuz idi 60 GB) buna görə də, istər-istəməz, süpürgəni götürüb ümumi silməyə başlamalı oldum.
Sadə bir şeylə başlayaq, yəni CCleaner, bütün müvəqqəti faylları və digər kiçik elementləri təmizləmək üçün istifadə edirik. Bütün bunları necə edəcəyinizi bilmirsinizsə, bunun üçün xüsusi məqaləmiz var: ““. Ən yuxarda CCleaner"ya da şirkətin kommunal xidmətlərindən də keçə bilərsiniz Müdrik(məqalə ).

Burada əsas şey həddindən artıq olmamaq və lazımsız şeyləri çıxarmamaqdır. Yada salaq ki, proqramla bağlı materiala keçid demək olar ki, məqalənin ən əvvəlində idi.
Daha çox. Gəlin yol boyu hərəkət edək” İdarəetmə Paneli - Proqramlar və Xüsusiyyətlər"və bu, uzun + yorucu və amansızcasına üçü də bizə həqiqətən ehtiyac duymayan bütün proqramları (bunlarla, təxminən bir aydır işə salmadığınız proqramları, yəni vacib olmayan proqramları nəzərdə tuturuq) ) Öz təcrübəmdən deyəcəm ki, bu cür proqram "zibil" demək olar ki, hər hansı bir kompüterdə tapıla bilər.

Təbii ki, bütün zibilləri məhv etsək də, çox güman ki, əziz məqsədlərimizə çatmayacağıq. 45 GB(və məqsədimiz, heç olmasa yuxarıda qeyd olunanlar üçün SSD haqqında 60 GB, eynilə, çünki diski tam doldura bilməzsiniz). Amma .. Burada biz “gizli” silahımıza, yəni gözəl yardıma müraciət edəcəyik SteamMover.
Proqram tamamilə pulsuzdur, quraşdırma tələb etmir və ümumiyyətlə istifadə etmək çox asandır (aşağıdakı ekran görüntüsünə baxın).

Bir proqramçı düşüncəsinin bu möcüzəsini yükləyə bilərsiniz, deyək ki, . Quraşdırma, təkrar edirəm, tələb olunmur - sadəcə yüklənmiş arxivi açın və proqramı qovluğundan işə salın.
İstifadəyə gəlincə, sol tərəfdə üç nöqtə ilə haradan köçürəcəyimizi, sağ tərəfdə isə üç nöqtə ilə hara köçürəcəyimizi seçirik.

Düzdür, hər şeyə zərərsiz şəkildə dözmək olmaz və buna görə də lazım deyil. Məsələn, brauzerlərə və sürücülərə, eləcə də plaginlər, uzantılar və digər əlavələrin qoşulduğu bütün digər proqramlara toxunmamaq daha yaxşıdır. Eyni şey, məsələn, kiçik yumşaq bir ofisə də aiddir ( Microsoft) və antiviruslar + firewall kimi ağır çəkilər. Amma bu məhdudiyyətlərlə belə, çox toxunmamağa və qəbizlikdən qaçmağa çalışsaq, yaxşı nəticələr əldə edə bilərik.
Bütün bunlar sizin üçün kifayət etmədiyi təqdirdə, başqa bir şey edilə bilər və edilməlidir, yəni iş masasının məzmununu, sənədlərimi, endirmələri və bu cür hər şeyi, əslində, digər qovluqlara köçürün. başqa sürücü.

Düşünürəm ki, bu proseduru özünüz idarə edə bilərsiniz, xoşbəxtlikdən heç bir xüsusi proqrama ehtiyacınız yoxdur və hər şeyi əl ilə etmək olar, xoşbəxtlikdən iş masası, yükləmələr, sənədlər və s. mükəmməl şəkildə əlçatandır və müdaxiləniz üçün açıqdır.
Əgər hədəfə uyğun gəlməmisinizsə, onda nəyisə silməli olacaqsınız... Bunun nə olacağını daha yaxşı bilirsiniz.
Uff.. İndi ən uzun nöqtə başa çatdı və ümid edirəm ki, hər şey hər kəs üçün lazımsız problemsiz keçdi, çünki bu, sistemin normal fəaliyyətini poza biləcəyiniz mərhələdir, amma.. Əbəs yerə deyildi. ehtiyat surəti;)
Addım 4. Sistemin həcmini köçürün və ya köçürün.
Bitdi, bir az qalır, yəni: disk həcminin çoxdan gözlənilən surətinin çıxarılması/köçürülməsi.
Quraşdırıldıqdan sonra, sizin üçün də çətin olmayacaq, biz işə salırıq " Acronis Disk Director 11 Əsas səhifə":

- İnisiallaşdırma SSD. Sürücüümüzü yeni bağladığımız zaman (təbii ki, kompüter söndürüldükdə), o, hələ istifadəyə hazır deyil və əvvəlcə işə salınmalıdır. Burada mürəkkəb bir şey yoxdur, sadəcə sağ klikləyin və seçin " İnisiallaşdırma" bu avtomatik olaraq baş verməsə;
- Sistem həcminin ölçüsünü dəyişdirin. Bu çox sadədir: diski seçin və soldakı müvafiq menyuda istədiyiniz elementi seçin və sonra səsimizi ölçüyə uyğunlaşdırırıq. SSD;
- Səs səviyyəsini hərəkət etdiririk. Eyni menyu soldadır, lakin bu dəfə fərqli bir element var. Hər şey sadədir, lakin çətin olarsa, aşağıdakı ekran görüntülərinə etibar edə bilərsiniz, baxmayaraq ki, sadəcə bir şeyi hara köçürəcəyinizi seçməlisiniz;
- Əvvəllər sistem diskində boş yerdən yeni bir həcm yaradırıq və ya ondan, məsələn, eyni diski genişləndirmək üçün istifadə edirik D:\.
Prosesin ekran görüntüləri:




Hamısı budur. İndi düyməni basın " İcra etmək" yuxarı sol küncdə və səbr edərək gözləyirik, çünki proses kifayət qədər uzundur. Əgər nədənsə xəta verirsə, bu o deməkdir ki, siz sistemi təmizləyərkən nəsə etmisiniz və çox güman ki, etməli olacaqsınız. ehtiyat nüsxəyə qayıdın və sonra prosesi bir az daha diqqətlə təkrarlayın.
Addım 5. İşi optimallaşdırınSSD.
Vay işləyir (əgər işləyirsə ;))!
Sistemin necə daha sürətli yükləndiyini hiss edirsiniz? Əməliyyatımızı optimallaşdırdığımız zaman Toli hələ də mövcud olacaq SSD. Bunu necə edəcəyinizi sizə deməyəcəyəm, çünki bu mövzuda artıq gözəl bir məqalə var "" Oxuyun, edin və nəticədən həzz alın.
Addım 6. Lazımi proqramları quraşdırın.
Məncə bu məqamın şərhə ehtiyacı yoxdur :)
Addım 7. İşçi sistemin ehtiyat nüsxəsini çıxarın.
Yaxşı, əziz dostlar. Siz mənimlə bu çətin yolu keçdiniz (bəziləri üçün bu, zehni olaraq qalsa da) və buna görə də biz etməli olduğumuz yeganə şey sistemin ehtiyat nüsxəsini yaratmaqla nəticəni birləşdirməkdir ki, onu həmişə lazımsız qaydada işlək vəziyyətdə yerləşdirə biləsiniz. hərəkətlər.. Yaxşı, amma bunu necə edəcəyinizi artıq bilirsiniz, buna görə də..
Gələk sonrakı sözə ;)
Son söz
Xülasə etmək üçün demək istərdim:
- Bəli, bəziləri üçün çətin idi;
- Bəli, çətin idi;
- Bəli, bu, uzun müddət idi və bəlkə də çoxları üçün ağrılı sınaq və səhvlər seriyası idi.
Ancaq kim nə deyə bilərsə, yenə də faydalı idi.
Axı, bu təcrübə sayəsində, ümid edirəm ki, hamımız başa düşdük ki, bir şeyi sıfırdan götürüb quraşdırmaq və konfiqurasiya etmək çox güman ki, əsəb və vaxt baxımından daha sadə və daha az itki verəcəkdir. Digər tərəfdən, biz həmişə asan və sadə yollar axtarmırıq, çünki bu prosesdə öyrənirik, əvəzolunmaz təcrübə qazanırıq və bütün bunlar.
Ümid edirəm ki, bu məqalə ən azı bir növ “zərərli və faydalı məsləhətlər” toplusu kimi sizin üçün faydalı oldu.
Yəqin ki, hələlik hamısı budur. Diqqətinizə görə təşəkkür edirəm və hər zamanki kimi hər hansı sualınız, fikriniz, əlavələriniz və s. olarsa, bu postu şərh etməyə xoş gəlmisiniz.
PS: Bu məqalənin mövcudluğuna görə ləqəbli komanda üzvünə təşəkkür edirik Harry_Sol. Hələlik sizdən ciddi mühakimə etməməyinizi xahiş edirik, çünki bu onun üçün ilk çap materialıdır, çünki bizdə bütün videolardan çox var, amma baxın, ondan yazıçı düzəldəcəyik;)