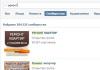Windows 7-ni bir flash sürücüdən quraşdırmaq çox sadə bir prosesdir, yalnız bu məqalənin diqqətlə oxunmasını və sadə addım-addım təlimatlara ciddi riayət etməyi tələb edir.
Şərti olaraq, bütün prosesi bir neçə mərhələyə bölmək olar.
- Bütün vacib məlumatları yadda saxlayın.
- Yüklənə bilən medianın yaradılması.
- Windows 7-nin quraşdırılması.
- İstifadəçi parametrləri.
- Sürücülərin quraşdırılması.
Hazırlıq mərhələləri
Bütün mərhələləri ətraflı təhlil edəcəyik və ən maraqlı hissələrə dərhal çatmayacağıq.
Əgər siz Windows-u yenidən quraşdırırsınızsa, biz bütün vacib fayllarınızı və sənədlərinizi, şəkillərinizi və videolarınızı saxlamalıyıq.
Bunu etmək üçün bir neçə üsul var.
1 Hər şeyi buluda köçürün.
Bu, bütün məlumatların saxlanacağı bulud anbarıdır.
Bir çox oxşar xidmətlər var: Yandex.Disk, OneDrive, Dropbox, Mail.Ru Cloud, Google Drive, iCloud və bir çox başqaları.
Burada bunu necə edəcəyimizi təsvir etməyəcəyik, əks halda məqalə qeyri-mütənasib şəkildə böyük olacaq.
2 Hər şeyi çıxarıla bilən mediaya yazın: CD və ya flash sürücüyə və ya çıxarıla bilən USB sabit diskinə.
3 Sistem sürücüsünü (adətən C: sürücüsünü) formatlaşdırsaq, bütün məlumatları digər məntiqi daşıyıcılara köçürün.
UltraISO-da yüklənə bilən USB flash sürücüsünün yaradılması
Windows 7 hələ də populyardır. Demək olar ki, dərhal onu ən yaxşı əməliyyat sistemi adlandıran əksər istifadəçilərin ağlını və ürəyini qazandı.
Bir vaxtlar Windows 7 dünya kompüterlərinin 70%-dən çoxunda quraşdırılıb.
Demək olar ki, hər ikinci istifadəçi, ehtimal ki, bir flash sürücüyə yazıla və sonra kompüterə quraşdırıla bilən bir diskə sahibdir.
Birincisi, müasir kompüterlər və noutbuklar uzun müddətdir ki, optik sürücülər olmadan satılır.
İkincisi, hələ də diskləri olan cihazlarda uzun müddət fəaliyyətsizlik səbəbindən (disklər artıq demək olar ki, istifadə edilmir) uğursuz ola bilər: quraşdırma prosesi sürücüdəki toz və ya diskdə görünməz bir cızıq səbəbindən uğursuz ola bilər - daha yaxşıdır flash sürücüdən quraşdırın.
Qeyd etmək üçün bizə UltraISO proqramı lazımdır.
Bu, yüklənə bilən media yaratmaq üçün yeganə proqram deyil, onların çoxu var, lakin əksər hallarda bunlar ya pullu məhsullardır, ya da idarə etmək çətindir, ya da ingilis dilindədir.
Ən azı orta istifadəçi üçün sınaq müddətində heç bir məhdudiyyət müşahidə edilmədi.
1 Proqramı yüklədim. Quraşdırılıb. İş masasında qısayolu işə salmaq üçün iki dəfə klikləyin.
2 Proqram pəncərəsində “Fayl” düyməsini sıxın. Açılan kontekst menyusunda "Açıq" seçin.


Sərt disk qeydi
Və kontekst menyusu siyahısında elementi seçin "Sabit disk şəklini yandırın".

2 Siyahıda flash sürücümüzü seçin Disk sürücüsü.

3 Yazma üsulu USB HDD+. "Yoxlama" qutusunu yoxlayın. Biz artıq digər parametrlərə toxunmuruq - "Qeyd et" düyməsini basın.

Proses, orta hesabla, təxminən 10 dəqiqə çəkir.
Fləş sürücü formatlaşdırılmalıdır, buna görə də faylları ondan etibarlı yaddaşa köçürməlisiniz.
Qeydin sonunda proqram pəncərəsində müvafiq mesajı görürük. Proqram bağlana bilər.

Quraşdırmaya başlamazdan əvvəl hər şeyin düzgün aparıldığını yoxlaya bilərsiniz.

Pis heç nə olmayacaq! Windows 7 quraşdırma pəncərəsi başlayırsa, əladır, kompüteri yenidən başladın və quraşdırmaya davam edin.
Windows 7-nin quraşdırılmasına hazırlanır
İndi keçək əyləncəli hissəyə.
Şəkli olan flash sürücü artıq USB konnektorunda quraşdırılmalıdır.
Kompüteri yenidən başladın və ya yandırın.
Bir flash sürücüdən yükləməmiz lazımdır: iki yol var - BIOS-da və vasitəsilə yükləmə prioritetini təyin edin.
Gəlin onların hər birinə nəzər salaq.
BIOS-da yükləmə prioriteti
Yenidən başladıqda, bir düymə və ya düymələr birləşməsini basmalısınız:
- Sil
- F1, F2, F3, F10, F11, F12
- Ctrl + Shift + S
- Ctrl + Alt + S
- Ctrl + Alt + Esc
- Ctrl + Alt + Del
Anakart istehsalçısından asılı olaraq açar fərqli ola bilər.
Daha ətraflı məlumatı müəyyən bir modelin anakartının istehsalçısının saytında və ya POST yoxlaması zamanı ekranda bir neçə saniyə ərzində anakart loqosu ilə mesaj görünəndə tapa bilərsiniz - "Quraşdırmanı işə salmaq üçün Del düyməsini basın".
Bu pəncərə yüklənəcək. BIOS interfeysi də nümunədən əhəmiyyətli dərəcədə fərqlənə bilər.
Daha müasir kompüter modellərində (yalnız indi UEFI-dir), qrafik interfeysə və menyunu rus dilinə keçirmək imkanına malikdir.
Burada bölməyə keçirik Çək və ya Qabaqcıl BIOS Xüsusiyyətləri.
Burada yalnız klaviaturadakı ox düymələrindən istifadə edərək gedə bilərsiniz (siçan istifadə edə biləcəyiniz müasir BIOS proqram təminatı istisna olmaqla).
Bizə bir bölmə lazımdır Hard Disk Yükləmə Prioriteti- vəziyyətinə keçirin Enter düyməsini basın. Növbəti addım bölmədə bir flash sürücü seçməkdir İlk Yükləmə Cihazı.

Dəyişiklikləri F10 düyməsi ilə qeyd edin və menyudan çıxın - Esc.
BIOS parametrlərini dəyişdirmədən bir flash sürücüdən yükləyə bilərsiniz. Və yükləmə prioritetini təyin edin.
Bu vasitəsilə edilə bilər.
Yenidən başladıqda, F9, F12, Esc, F8, F11 düymələrindən istifadə etməlisiniz (BIOS versiyasından asılı olaraq).
Belə bir pəncərə göründükdə (bir az fərqli ola bilər), yüklənə bilən media siyahısından flash sürücümüzü seçmək üçün klaviaturadakı oxlardan istifadə edin və Enter düyməsini basın.

Əvvəlki paraqraflarda təsvir edildiyi kimi hər şey düzgün aparılırsa, yazı görünəndə hər hansı bir düyməni basın və Windows 7-nin quraşdırılması başlayana qədər gözləyin.


1 Birinci pəncərədə dili və klaviatura düzümünü seçin (defolt olaraq rus dilidir). klikləyin "Daha".
2 düyməsini basın "Yüklemek".

Aşağıda bir düymə var "Bərpa" onun köməyi ilə zədələnmiş yükləmə sektorunu bərpa edə bilərsiniz (daha təcrübəli istifadəçilər üçün).
Və kömək - düyməni basaraq "Quraşdırmadan əvvəl nəyi bilməlisiniz", quraşdırma üçün ətraflı məsləhətləri və təlimatları oxuya bilərsiniz .
3 Lisenziya müqaviləsinin şərtləri ilə razılaşırıq və klikləyirik "Daha". Müqavilənin özünü oxumaq faydalı olardı.

Biz lisenziya müqaviləsinin şərtləri ilə razılaşırıq və "Sonrakı" düyməsini klikləyirik.
4 İndi ən vacib şey, növbəti pəncərədə elementə keçin "Qabaqcıl istifadəçilər üçün fərdi quraşdırma".

Təcrübəli istifadəçilər haqqında yazıdan qorxmayın, bu, quraşdırmadan əvvəl sistem bölməsinin və ya bütün sabit diskin tam formatlaşdırılması ilə sadəcə təmiz quraşdırma seçimidir.
Ancaq biz artıq bütün sənədləri saxladıq və sistem diskini təhlükəsiz formatlaşdıra bilərik.
Birinci seçim "Yeniləmə" köhnə sistemin qovluğa yığılacağı zaman köhnə sistem üzərində sistemin quraşdırılmasını təmsil edir Windows.köhnə, çox yer tutacaq və təcrübəsiz istifadəçi üçün onu yenidən quraşdırmadan silmək çətin olacaq.
1 Sistem yeni kompüterə quraşdırıldıqda, bir və ya daha çox (lazım olduqda) məntiqi bölmə yaratmalısınız. Düyməni basın "Disk Quraşdırma".


"Yarat" düyməsini basın
3 Gələcək sistem diskinin ölçüsünü yazın və "Tətbiq et" seçin.


Əlavə bölmələr avtomatik olaraq yaradılacaq, əsasdan əlavə, bunlar bərpa üçün sistem tərəfindən qorunan bölmələrdir.
Sistemi yenidən quraşdırarkən, yalnız sistemlə bölməni seçmək və formatlaşdırmaq lazımdır.
Digər arakəsmələrə, məntiqi disklərə və qorunan bölmələrə toxunmaq olmaz. Əks halda, məntiqi disklərdə məlumat saxlamaq mümkün olmayacaq.
Bütün diski tamamilə formatlaşdırmaq üçün bütün bölmələri silin, bütün diski formatlayın və bölmələri yenidən yaradın.

İndi səbirli olmalıyıq, proses 20 dəqiqə və ya daha çox davam edə bilər.
Doğrudur, müasir SSD disklərində quraşdırma daha sürətli - təxminən 5 dəqiqədir.
Quraşdırma tamamlandıqdan sonra kompüter bir neçə dəfə yenidən başlayacaq.
BIOS-da yükləmə prioriteti əvvəlcə dəyişdirilərsə, quraşdırma yenidən başlamaması üçün ilk yenidən başlatma zamanı flash sürücünü çıxarmaq məsləhətdir.

3 Məhsulun lisenziya açarını daxil etmək üçün aşağıdakı pəncərə görünəcək (onu lisenziya diski ilə qutuda tapmaq olar).

"İnternetə qoşulduqda Windows-u avtomatik aktivləşdirin" qutusundan işarəni çıxarın.
Əhəmiyyətli: bu onay qutusunu silməsəniz, açar olmadan sistemə daxil ola bilməyəcəksiniz.
Təhlükəsizlik seçimlərinin seçilməsi.

İkinci nöqtə yalnız vacib yeniləmələri quraşdırmaqdır.
Üçüncü nöqtə “Qərarı təxirə salın”- heç bir yeniləmə endirilməyəcək, lakin siz onları özünüz quraşdıra bilərsiniz.
Növbəti addım saat qurşağı, vaxtı və tarixi təyin etməkdir.

Şəbəkə növünü seçin. İnternet mövcuddursa, seçilmiş şəbəkə növü üçün müvafiq parametrlər tətbiq olunacaq.

Mümkün problemlər
Bəzən istifadəçilər sürücü problemi ilə qarşılaşırlar. Quraşdırıldıqdan sonra, məsələn, heç bir səsin olmadığını aşkar edə bilərsiniz.
Və ya şəbəkəyə giriş yoxdur - bu, şəbəkə sürücüsünün quraşdırılmaması deməkdir.
Özünüzü bu cür gözlənilməz çətinliklərdən qorumaq üçün əvvəlcədən bütün lazımi sürücülərin və yardımçı proqramların toplusunu hazırlaya bilərsiniz, quraşdırdıqdan sonra kompüter problemsiz işləyəcəkdir.
Belə bir vasitə proqramdır DriverPack Offline Tam.
Ayrı bir flash sürücüyə yüklənməlidir və lazımi sürücüləri olmayan bir sistemdə işləməlidir.
Proqramın özü çatışmayan sürücüləri və kommunal proqramları aşkar edəcək və onları quraşdıracaqdır.
Yalnız bir çatışmazlıq var - proqram olduqca həcmlidir. Bu məqaləni yazarkən sürücü paketinin çəkisi 16 GB-dan çox idi.
Ancaq diqqətli olmalısınız - icazəsiz müxtəlif əlavə proqramlar və proqramlar quraşdıracaq.
Təcrübəsiz istifadəçi üçün bu məqamı qaçırmaq asandır və sonra onlar sistemi lazımsız antivirus proqramlarından və digər lazımsız proqramlardan təmizləməli olacaqlar.
nəticələr
Windows 7-ni artıq köhnəlmiş sistem adlandırmaq olar. Şübhəsiz ki, hətta 9 ildən sonra da ən yaxşısı hesab olunur, baxmayaraq ki, "ilk onluq" onu sıçrayış və həddə çatır.
Microsoft tərtibatçılarının fikrincə, “yeddi” üçün genişləndirilmiş dəstək 2020-ci ildə tamamilə dayandırılacaq.
Təhlükəsizlik yeniləmələri üçün dəstək tam başa çatdıqdan sonra siz daha gözləyə bilməzsiniz.
Buna görə də, Windows-un yeni versiyasını satın almağı düşünün.
Hər kəsə ən yaxşısı!
Windows quraşdırarkən istifadəçilər tərəfindən ən çox verilən suallardan biri: "niyə kompüter (BIOS) mənim flash sürücümü görmür?". Təbii ki, mən buna bir neçə dəfə cavab verdim və bir neçə dəfə blogda öz tövsiyələrimi təqdim etdim. İndi hamısını bu bir məqalədə toplamaq qərarına gəldim.
Dərhal sizə deyəcəyəm ki, kompüter (noutbuk) yüklənə bilən USB flash sürücünüzü "görsün" (onu necə düzgün yaratmaq haqqında) - BIOS'u (UEFI) müvafiq olaraq konfiqurasiya etməlisiniz. Bunu etməsən, nə qədər mübarizə aparsan da, heç nə alınmayacaq...
Bu yazıda bir neçə BIOS (UEFI) versiyasının nümunəsindən istifadə edərək, bunu necə düzgün edəcəyinizi göstərəcəyəm. Hesab edirəm ki, bu qeyd sistemi tez-tez yenidən quraşdırmayanlar üçün çox faydalı olacaq.
Bəlkə də məqalə BIOS-u qurmaqdan yox, ona necə daxil olmaqdan başlamalıdır 👀... Bu da təcrübəsiz istifadəçi üçün o qədər də aydın və sadə deyil.
Ümumiyyətlə, hər şey (adətən) kompüteri/laptopu işə saldıqdan dərhal sonra aşağı düşür, yükləmə zamanı yalnız ilk loqo göründüyü halda, xüsusi düyməsini basın. açar (tercihen bir neçə dəfə). Düzgün düyməni basarsanız, dəyərli BIOS parametrləri pəncərəsini görəcəksiniz.
Ən çox BIOS-a daxil olmaq üçün ümumi düymələr: F2, Esc, Del. Laptopunuz varsa, onları Fn düyməsi (məsələn, Fn + F2) ilə birlikdə basmağınız lazımdır. Bu, eyni BIOS-da klaviatura parametrlərindən asılıdır...
Əsas çətinlik BIOS-a daxil olmaq üçün tək düymənin olmamasıdır! Hər bir istehsalçının özünəməxsus xüsusiyyətləri ola bilər. açarlar (bəzən bunlar 3-4 düymənin bütün birləşmələridir!).
Aşağıda BIOS-a necə daxil olmaq üçün bir neçə variant verəcəyəm və bu qiymətli açarları tapa biləcəyiniz məqalələrə bağlantılar verəcəyəm.
Seçim №1
Əgər sizin kompüterinizdə Windows 8/10 quraşdırılıbsa, siz ümumiyyətlə düymələrlə təxmin etməyi dayandıra bilərsiniz, ancaq OS interfeysindən BIOS-a daxil olun. Bu olduqca sadədir, link aşağıda verilmiş təlimatlara baxın.
Kömək etmək!
Windows 8, 10 interfeysindən UEFI-yə (BIOS) necə daxil olmaq olar (xüsusi F2, Del və s. düymələrdən istifadə etmədən) -
Seçim № 2
BIOS-a daxil olmaq üçün açarı tapmaq üçün sənədlərdən (satın alındıqda cihazınızla birlikdə gələn) və ya xüsusi istifadə edə bilərsiniz. cədvəllər və spesifikasiyalar (İnternetdə çox var).
Mənim bloqumda da bir neçə cədvəl və təlimat yerləşdirilib, bəlkə orada nəsə öyrənə bilərsiniz.
Təlimatlar!
1) BIOS və ya UEFI-yə necə daxil olmaq olar (təlimatlar) -
2) müxtəlif kompüter istehsalçıları üçün BIOS / Yükləmə menyusuna daxil olmaq üçün düymələri olan cədvəllər -
Seçim №3
Kompüterinizi yenidən başlatdıqdan dərhal sonra görünən ilk ekrana diqqət yetirin (ilk ekranı görmək üçün kompüteri yenidən başladın, yandırmayın...).
"Birinci" ekrana baxmaq üçün vaxtınız yoxdursa (və ya onun haqqında məlumatı oxuyun) - düyməni basın Fasilə).
Bunu bacarsanız, ekran "donacaq" və növbəti klikinizi gözləyəcək (yəni hər şeyi oxuyub yoxlaya biləcəksiniz).
Aşağıdakı ekran görüntüsü AMI BIOS xoşlama ekranını göstərir: F2 və ya Del- bunlar BIOS parametrlərinə daxil olmaq üçün düymələrdir (İngilis dilində: Quraşdırmanı işə salmaq üçün).

AMI BIOS: F2 düyməsi - BIOS parametrlərini daxil edin.
Seçim 4
Bəzi noutbukların xüsusi xüsusiyyətləri var BIOS-a daxil olmaq üçün düymələr (onlar adətən kiçikdir və ya güc düyməsinin yanında, ya da elektrik rozetkasının yanında yerləşir).

Laptop söndürüldükdə onları qələm (və ya qələm) ilə basmaq lazımdır. Bunun üzərinə kliklədikdən sonra cihaz açılacaq və sizə yükləmə menyusu təqdim olunacaq (bundan BIOS-a keçə bilərsiniz).

Yükləmə Menyu / Lenovo (nümunə olaraq)
Əsaslar
Qeyd: BIOS nəzarəti ilə artıq az və ya çox tanış olanlar üçün məqalənin bu bölməsini atlaya bilərsiniz.
İdarəetmə düymələri, parametrlərin dəyişdirilməsi
BIOS-da siçan istifadə etmədən parametrləri idarə etməli və təyin etməli olacaqsınız (Bu, bir çox təcrübəsiz istifadəçiləri qorxudur. Yeri gəlmişkən, UEFI rus dilini və siçanı dəstəkləyir).
Əslində, hətta Windows-da (siçan işlədiyi yerdə) - bir çox hərəkətləri klaviaturadan istifadə etmək daha sürətli edir!
İdarəetmə düymələri, əksər hallarda, hər yerdə eynidir. (fərq olsa da, adətən əhəmiyyətli deyil). Daha bir təfərrüat: BIOS-da sağda və ya aşağıda bir işarə var: bütün əsas idarəetmə düymələrini göstərir (aşağıdakı fotoşəkilə baxın).

İdarəetmə düymələri (AMI BIOS)
Əsas açarlar:
- F1 - köməyə çağırış (kömək);
- Oklar ← və → - parametrlər bölməsini seçin (məsələn, Boot, Advanced və s.);
- Oklar ↓ və - istədiyiniz bölmədə müəyyən bir parametr seçin;
- + və - - parametrləri dəyişdirmək (artırmaq/azaltmaq);
- F10 - BIOS parametrlərini saxla və çıx (istənilən BIOS bölməsində olarkən basmaq olar);
- ESC - çıxış;
- Daxil edin - seçilmiş parametri təyin edin (təsdiq edin)/və ya sonrakı konfiqurasiya üçün parametr və ya bölməni açın (ümumiyyətlə, ən əsas düymələrdən biri).
Ümumiyyətlə, bu onlarla düyməni bilməklə bütün BIOS parametrlərini asanlıqla dəyişə bilərsiniz.
Parametrlər yadda saxlanılır
BIOS-da istənilən parametrləri dəyişə bilərsiniz, lakin onlar yalnız sizdən sonra qüvvəyə minəcək yadda saxla və cihazı yenidən başladın (yeri gəlmişkən, BIOS-dan çıxdıqdan sonra kompüter/laptop avtomatik olaraq yenidən başlayır).
- düyməsini basın F10- əksər BIOS versiyalarında bu, parametrləri saxlamaq və cihazı yenidən yükləmək deməkdir;
- Bölməyə keçin Çıx və üzərinə klikləyin Dəyişiklikləri Saxlayın və Çıxın(parametrləri saxla və çıxın, bir nümunə aşağıdakı ekran görüntüsündə göstərilmişdir - oxlar 1 və 2).

Yeri gəlmişkən, parametrləri saxlamadan BIOS-dan çıxa bilərsiniz - bunu etmək üçün bölməni seçin Çıx seçim Dəyişiklikləri ləğv edin və çıxın (parametrləri atın və çıxın / parametrləri saxlamayın, çıxın).
Siz həmçinin sadəcə kompüteri yenidən başlatmaqla BIOS-dan çıxa bilərsiniz (bunu təkrar etmək tövsiyə olunmasa da...).
Parametrləri optimal vəziyyətə qaytarın
Əgər siz BIOS-da hər hansı parametrləri dəyişmisinizsə və kompüter yükləməyi dayandırıbsa (və ya, məsələn, səs itibsə) - və ya sadəcə olaraq hər şeyi əvvəlki vəziyyətinə qaytarmaq qərarına gəlmisinizsə - onda bilin ki, BIOS-un parametrləri yenidən qurmaq üçün xüsusi funksiyası var. . Bunlar. bu funksiya bütün parametrləri standarta qaytaracaq (yəni satın alındıqda olduğu kimi hər şeyi standart olaraq edəcək).
Parametrləri iki yolla sıfırlaya bilərsiniz:
- Düyməyə bas F9(lakin bütün BIOS versiyalarında işləmir);
- bölməsinə keçin Çıx, sonra üzərinə klikləyin BIOS Defoltlarını yükləyin(aşağıdakı ekran görüntüsünə baxın).

Parametrləri standarta sıfırlayın - AMI BIOS
Yeri gəlmişkən, standart parametrləri yüklədikdən sonra F10 düyməsini basaraq onları saxlamaq lazımdır (bu barədə - məqalədə yuxarıya baxın).
Müxtəlif BIOS versiyalarında sıfırlama elementinin adı bir qədər fərqli ola bilər. Məsələn, aşağıdakı ekran görüntüsü bölməni göstərir Çıx Dell noutbukunda - burada klikləməlisiniz Defoltları bərpa edin, və sonra tinctures saxlamaq - Dəyişiklikləri Saxlayın və Sıfırlayın. Cihazı yenidən başlatdıqdan sonra standart parametrlərlə işləyəcək.

Parametrləri defolt vəziyyətinə qaytarın // Dell laptopu // Defoltları bərpa edin
Fləş sürücüdən/diskdən yükləmək üçün BIOS-un qurulması
Ən vacib şeyə keçək. Ən məşhur BIOS versiyalarından bəzilərinin nümunəsindən istifadə edərək BIOS parametrlərinə baxacağam - AMI BIOS Və Mükafat BIOS(prinsipcə, əsas odur ki, mənasını başa düşməkdir - hər şey hər yerdə eyni şəkildə edilir, menyu təyinatında cüzi fərq var).
AMI BIOS
Əvvəlcə bölməyə getməlisiniz Qabaqcıl(uzatılmış, aşağıdakı ekranda 1 oxa baxın), sonra bölməni açmalısınız USB konfiqurasiyası. Sonra bütün USB portlarının açıq olduğunu yoxlayın (yəni onların yanındakı yazının yanıb-sönür). Aktivdir)!

USB portları yoxlanılır - onlar aktivdir?
- 1st Boot Device - CD/DVD... (kompüterin yükləməyə çalışacağı ilk yükləmə cihazının CD/DVD sürücüsü olması deməkdir. Əgər orada yükləmə/quraşdırma diski yoxdursa, kompüter ondan yükləməyə çalışacaq. 2-ci yükləmə cihazı);
- 2-ci Yükləmə Cihazı - SATA: 5M-WDC WD5000(kompüterin sərt diski. Üzərində Windows quraşdırılıb, ona görə də CD/DVD diskində disk olmadıqda yüklənəcək).
Təbii ki, belə bir yükləmə növbəsi ilə kompüter flash sürücüdən yüklənməyəcək!

Bu necə idi və bir flash sürücüdən yükləmək üçün necə olmalıdır // AMI BIOS
BIOS-un flash sürücünüzü görməsi üçün yükləmə növbəsini aşağıdakı kimi dəyişdirməlisiniz:
- USB: Ümumi USB SD;
- CD/DVD: 6M-TSST;
- SATA: 5M-WDC WD5000.
Bu halda, BIOS əvvəlcə USB portuna daxil edilmiş fləş sürücüsünü, sonra CD/DVD sürücüsünü yoxlayacaq və sonra sabit diskdən yüklənəcək. Əksər hallarda ən yaxşı seçimdir.
Mükafat BIOS
Prinsipcə, menyu təyinatında cüzi fərqlə eyni şəkildə konfiqurasiya edilir. Beləliklə, BIOS-a daxil olduqdan sonra dərhal bölməni açmağı məsləhət görürəm Standart CMOS Xüsusiyyətləri.

Bu bölmədə USB portlarının (cihazların) aktiv olub olmadığını yoxlayın. Sadəcə yoxlayın ki, “USB” qeyd olunan sətirlərin əksinə hər yerdədir (məsələn, aşağıdakı ekran görüntüsündə).

USB portları: onlar işləyirmi? Onlar işləyirlər!
- İlk Yükləmə Cihazı (ilk yükləmə cihazı) - USB-HDD (flash diskdən yükləmək üçün ən yaxşı seçim USB-HDD-dir. İstisna hallarda, BIOS birdən sizin fləş sürücünüzü tanımırsa, USB-FDD-ni sınayın) ;
- Second Boot Device (ikinci yükləmə cihazı) - Hard Disk (sabit disk).

Laptopun BIOS-un qurulması
Bu, kompüter üçün olduğu kimi edilir. Düzdür, fərdi modellərdə bəzi "ciddi" fərqlər ola bilər, lakin ümumilikdə hər şey eynidir.
Noutbuklarda yükləmə parametrləri üçün ayrıca BOOT bölməsi var. Onu açdıqdan sonra bütün yükləmə seçimləri sizin üçün əlçatan olacaq.
Ən çox istifadə olunan parametrlərin universal versiyasını verəcəyəm (Dell Inspiron 3000 seriyalı noutbuk nümunəsindən istifadə etməklə):
- Secure Boot - (təhlükəsiz yükləmə rejimi söndürülüb. Yalnız Windows 8, 10-un yeni versiyaları bunu dəstəkləyir və bir çoxunda bir neçə əməliyyat sistemi var və ya 7... istifadə edir);
- - (sürətli yükləmə - əksər hallarda bu, işi çox da sürətləndirmir...)
- 1st Boot Priority - ilk yükləmə cihazı (USB sürücüsü);
- 2nd Boot Priority - ikinci yükləmə cihazı (sabit disk).

Bir çox digər noutbuk modellərində BIOS parametrləri oxşar şəkildə həyata keçirilir, menyular və parametrlər oxşar və ya eynidır.
UEFI haqqında bir neçə kəlmə
Müasir kompüterlərdə və noutbuklarda BIOS əvəzinə UEFI istifadə olunur. Bu, BIOS-un daha geniş və təkmil versiyasıdır: məsələn, siçanla işləyə bilərsiniz, menyunun tez-tez ruslaşdırılması və s. bölmə, burada hər şey eynidir ...
Məsələn, aşağıdakı fotoşəkildə Asus noutbukunda əsas UEFI pəncərəsi göstərilir və bu, daxil olduqdan dərhal sonra göstərilir. Genişləndirilmiş menyunu açmaq və Yükləmə bölməsini tapmaq üçün pəncərənin altına diqqət yetirin: düyməni basmalısınız. F7 (və ya basın F8- və dərhal flash sürücüdən yükləməyə başlayın).

Yükləmə bölməsindəki inkişaf etmiş parametrlərdə hər şey "adi" BIOS-da olduğu kimi edilir: bir flash sürücü lazımdır. (mənim vəziyyətimdə "jetFlashTranscend 16 GB") sadəcə birinci yerə keçin və sonra parametrləri yadda saxlayın (açar F10) .

Yükləmə Menyusundan istifadə edərək flash sürücüdən/diskdən yükləmə
Bir düyməni basaraq bir flash sürücüdən yükləyə bildiyiniz zaman niyə BIOS-da yükləmə növbəsini konfiqurasiya etmək və dəyişdirmək lazımdır?
Söhbət Boot Menu - rus dilinə tərcümə edilmiş yükləmə menyusundan gedir. Bu menyunu çağırsanız, kompüterinizi/noutbukunuzu haradan yükləməyinizi seçə bilərsiniz: sabit diskdən, CD/DVD sürücüsündən, fləş diskdən, SD kartdan və s.
Yükləmə menyusuna zəng etmək üçün düymə adətən onu işə saldıqdan sonra gördüyünüz ilk ekranda göstərilir. Aşağıdakı fotoda nümunə:
- F2 və ya Del - BIOS parametrlərini daxil edin;
- F11 - Yükləmə menyusuna zəng edin.

Yükləmə menyusuna zəng etməklə siz yükləyə biləcəyiniz bütün cihazları görəcəksiniz. Aşağıdakı fotoşəkildə bir nümunə: siz sabit diskdən, flash sürücüdən və CD/DVD sürücüsündən yükləyə bilərsiniz.

Niyə BIOS flash sürücüdən/diskdən yüklənmir?
1) USB nəzarətçi BIOS-da deaktiv edilib
Demək olar ki, bütün BIOS versiyalarında USB portlarını söndürmək imkanı var. Əlbəttə ki, əgər onlar söndürülübsə, onda siz USB sürücüsündən yükləyə bilməyəcəksiniz. Onların aktiv olub olmadığını yoxlayın (və ya parametrləri defolt vəziyyətinə qaytarın) - yuxarıda məqalədə bunun necə edildiyini göstərdim.
2) Yüklənə bilən flash sürücü səhv yazılmışdır
Çox vaxt səhv proqram parametrləri səbəbindən səhv qeyd oluna bilər (siz bunu qeyd etmisiniz), və ya sistemlə birlikdə "sınıq" ISO təsviri. Bu məqaləni oxumağı məsləhət görürəm:
3) Kompüter yenidən başladıqdan sonra quraşdırma yenidən başlayır
Çox vaxt aşağıdakı vəziyyət yaranır. Siz USB flash sürücüsünü daxil etdiniz, kompüter ondan yükləndi və quraşdırma başladı, sonra yenidən başladı və quraşdırma yenidən başladı. Və beləliklə bir dairədə ...
Bu halda, sadəcə olaraq flash sürücüsünü çıxarın və kompüterinizi yenidən başladın. O, sabit diskdən yüklənəcək (flash sürücüdən quraşdırma fayllarının artıq kopyalandığı yer)- və quraşdırma davam edəcək (yenidən başlamaq əvəzinə).
4) USB 3.0 və USB 2.0
Hal-hazırda müasir kompüterlər/noutbuklarda bir neçə növ USB port var: USB 3.0 (USB 3.1) və USB 2.0 (USB 3.0 - mavi ilə işarələnmişdir). "Köhnə" Windows əməliyyat sistemləri USB 3.0-ı dəstəkləmir, buna görə də flash sürücünün "görünməz" olduğu hallarda, əməliyyat sistemini USB 2.0 portundan quraşdırmağı məsləhət görürəm.

Nöqtədə vəziyyət: USB 2.0 və USB3.0
5) USB-HDD, USB-FDD və s.
BIOS-da, yükləmə sırasını təyin edərkən, adətən USB-HDD seçməlisiniz, lakin bəzi hallarda BIOS flash sürücüsünü görmür. Bu halda, USB-HDD-ni USB-FDD-yə dəyişməyə cəhd edin.
6) Xəta "Yenidən başladın və düzgün yükləmə cihazını seçin və ya seçilmiş yükləmə cihazına Boot Media daxil edin və düyməni basın"
Tez-tez, məsələn, açılış qeydləri olmayan bir kompüterə qoşulmuş bir disk (disket) varsa baş verir. Quraşdırmaq istədiyinizdən (məsələn, USB flash sürücülərindən) başqa bütün medianı sadəcə çıxarın və ayırın.
Təlimatlar!"Yenidən başladın və düzgün seçin..." səhvinin həlli -
7) Bütün əlavələri kompüterdən ayırın. avadanlıq
Həmçinin ikinci monitoru, printerləri, skanerləri və s.-ni kompüterdən ayırmaq tövsiyə olunur. Fakt budur ki, Windows quraşdırarkən bu əlavə problemlər yarada bilər. Məsələn, Windows-un standart monitoru səhv təyin etdiyi və təsviri söndürülmüş başqa bir monitora "göndərdiyi" bir işim var idi. (və “qara” ekran gördüm...).
8) Legacy rejimini yandırın
Boot bölməsində yükləmə rejimini EFI (UEFI)-dan Legacy-ə (əgər varsa) dəyişdirməlisiniz. Bununla bağlı yuxarıda bir tövsiyə verdim. Fakt budur ki, bütün Windows əməliyyat sistemləri "yeni" funksiyanı dəstəkləmir (əlavə olaraq, bu quraşdırma rejimi üçün USB flash sürücüsünü düzgün yazmalısınız).
9) Secure Boot-u söndürün
BIOS-da, Yükləmə bölməsində (adətən) Təhlükəsiz Yükləmə seçimi var - onu da söndürün, Disable (əgər varsa) seçin.
10) Launch CSM-ni aktivləşdirin (əgər varsa (adətən Yükləmə bölməsi))
BIOS-da, Yükləmə bölməsində, Launch CSM rejimini Enable (əgər varsa) olaraq dəyişdirin.
Windows-un BIOS vasitəsilə flash sürücüdən və ya diskdən noutbuka quraşdırılması, Windows 7-nin quraşdırılması ilə bağlı problemlər Windows 7-nin quraşdırılması zamanı ən çox rast gəlinən problemlərdir, biz onların hamısına burada baxacağıq. Bu tövsiyələr və quraşdırma təlimatları yalnız noutbuk üçün deyil, həm də kompüter və Windows-un istənilən versiyasını quraşdırmaq üçün işləyir. Laptop kompüterdən mahiyyətcə fərqlənmədiyi üçün Windows-un bütün versiyalarının quraşdırılması oxşar sxemə uyğun işləyir.
Mən özüm də çox oxumağı, çox yazmağı da sevmirəm. Buna görə də burada hər şey ən başa düşülən dildə, SEO axtarış sistemləri üçün tük və söz-söhbət olmadan yazılmışdır. Hətta autizmli insan da bunu başa düşəcək.
- Beləliklə, şəklin özünü Windows 7-dən noutbuk və ya kompüterinizə yükləyin, şəkil formatı ISO-dur, Windows 7-nin ən stabil quruluşu və ya Windows 7-nin orijinal şəklini saytımızda tapmaq və torrent müştərisi vasitəsilə yükləmək olar. Faylın tamamilə və səhvsiz yükləndiyinə əmin olmaq üçün yoxlama məbləğlərini yoxlayırıq, əgər bunun nə olduğunu bilmirsinizsə, onu narahat etmirik və çox vaxt şəkil problemsiz yüklənir;
İndi yüklənə bilən USB flash sürücüsü və ya yüklənə bilən DVD diski yaratmalıyıq. Bunun üçün UltraISO proqramından və ya Rufus proqramından istifadə etməlisiniz.
Yükləmə diskimizi laptopun və ya kompüterin disk sürücüsünə və ya yaradılmış yüklənə bilən flash sürücünü USB konnektoruna daxil edirik. Nisbətən yeni kompüterlərdə iki növ USB var. USB2.0 və USB3.0. Beləliklə, onu USB2.0-a daxil etməlisiniz. Hansılarının harada olduğunu bilmirsinizsə, onları müxtəlif bağlayıcılara daxil etməyə çalışın və nəyin işlədiyini görün.
İndi bizim açılış DVD-mizdən və ya flash sürücüdən yükləmək üçün laptopa və ya kompüterə ehtiyacımız var. Bunu BIOS vasitəsilə necə etməkdən əlavə, daha sadə və daha sürətli bir seçim var. Sadəcə BOOT menyusuna zəng edin və orada yükləmək istədiyimiz medianı seçirik.
Yükləmə menyusunu çağıran düymələr hər bir noutbuk üçün fərqlidir, aşağıdakı cədvəllə şəkilə baxın və kompüterinizdə və ya dizüstü kompüterinizdə yükləmə menyusunu hansı düymənin çağırdığını müəyyənləşdirin.

Hələ də Windows 7-ni quraşdırmaq üçün BIOS-u konfiqurasiya etmək istəyirsinizsə, onda iki şeyi unutmayın: ilk quraşdırma mərhələsindən sonra, yenidən başladıqda, USB flash sürücüsünü çıxarmağı və ya diski DVD sürücüsündən çıxarmağı unutmayın, əks halda ilk quraşdırma mərhələsi sonsuz olaraq təkrarlanacaq. Quraşdırıldıqdan sonra BIOS-da prioriteti flash sürücüdən sabit diskinizə dəyişdirməlisiniz.
BIOS pəncərəsi yuxarıdakı eyni cədvəldə göstərilən düymə ilə çağırılır, hər bir istehsalçı üçün bir qədər fərqlidir. DEL və ya F2 düyməsi. Sonra, Boot sekmesini seçin və orada Boot device Priority xəttini görürük. Oraya gedirik və yaddaş mühitimizi, ya flash sürücü və ya DVD sürücüsünü ən üst yerə qoyuruq və Çıxış sekmesine keçib oradakı Çıxış və Dəyişiklikləri Saxla xəttini seçməyi unutmayın ki, bütün dəyişikliklər yadda saxlanılsın.
Budur, BIOS-umuz Windows 7-nin quraşdırılması üçün konfiqurasiya edilmişdir. İndi biz flash sürücü və ya diskimizdən yükləyirik və parametrlərimizi seçərək Windows 7-ni yarı avtomatik rejimdə quraşdırırıq.
Win7 quraşdırılması başa çatdıqdan sonra Windows 7-ni aktivləşdirməyi, sonra windows sürücülərini quraşdırmağı və sistemi İnternetdən və ya müstəqil Windows 7 SP1 yeniləmə paketindən yeniləməyi unutmayın.
Yeni kompüter və ya noutbuk alarkən, bir qayda olaraq, ixtisaslaşdırılmış mağazalarda alıcı dərhal alınmış kompüterdə əməliyyat sisteminin, həmçinin bəzi proqramların, o cümlədən antivirus proqramlarının quraşdırılmasının pullu xidmətindən yararlana bilər.
Standart sxemə uyğun olaraq işləyərək, bu vəziyyətdə mütəxəssis sabit diski bölmələrə bölmədən OS-ni standart olaraq quraşdıracaqdır. Nəticədə, sistemin yerli diskində ƏS, proqram paketi və sistemlə tamamilə əlaqəsi olmayan hər cür multimedia faylları olacaq.
Və növbəti OS-nin yenidən quraşdırılması vaxtı gəldikdə, istifadəçi bu kompüterdəki bütün məlumatları həmişəlik itirə bilər. Əlbəttə ki, bundan əvvəl diskin məzmununu başqa bir daşıyıcıya köçürə bilərsiniz, lakin nəzərə almaq lazımdır ki, OS-ni yenidən quraşdırmaq qərarı həmişə əvvəlcədən verilmir, çünki qəfil uğursuzluq halında, belə ki, "" (bərpa etmək imkanı olmadan tam sistemin nasazlığı) adlanır.
Buna görə Windows-u özünüz necə quraşdıracağınızı öyrənməlisiniz. Əslində, bu, bir başlanğıc üçün göründüyü qədər çətin deyil və daha çox pula qənaət edəcək, kompüterlə işləmək üçün lazımi biliklər əldə edəcək və sabit diskinizdə dəyərli məlumatların itirilməsi ilə özünüzü problemlərdən qoruyacaqdır.
Windows 7-ni necə çıxarmaq və Windows 7-ni quraşdırmaq olar: OS quraşdırmadan əvvəl lazımi addımlar
Beləliklə, quraşdırma prosesi zamanı, OS dəyişdirilmədən dərhal əvvəl, sistemin yerli C sürücüsündə olan bütün məlumatların silinəcəyini vurğulamaq lazımdır. Buna görə də, lazımi məlumatlar ya başqa bir yerli sürücüyə, ya da xarici yaddaş cihazına (CD, flash sürücü, çıxarıla bilən sürücü və ya ehtiyat sabit disk) köçürülməlidir.
Müvafiq olaraq, masaüstündə göstərilən bütün fayllar da yox olacaq və əvvəllər quraşdırılmış proqramların işi gələcəkdə qeyri-mümkün olacaq, çünki yeni bir OS quraşdırmadan əvvəl C sürücüsü tamamilə formatlaşdırılmalıdır və bununla da nəinki köhnə məlumatları və sistem səhvlərini aradan qaldırır, lakin hətta istənməyən, virus proqramları, əgər varsa (və çox vaxt sistemin uğursuzluğuna səbəb olan viruslardır; əslində onlar bu məqsədlər üçün hazırlanmışdır).
Növbəti addım mediada şəkil kimi qeyd edilmiş Windows ƏS-nin (bu nümunədə Windows 7) olmasıdır. Bu proqramı haradan almaq sualına:
- kompüter mağazasında lisenziyalı versiyanı almaq;
- OS paylanmasını İnternetdən yükləyin;
- OS şəklini başqa bir xarici mediadan yenidən yazın və ya bir müddət dostlarınızdan götürün.
Dərhal əməliyyat sisteminin bit dərinliyini təyin etməlisiniz: 32 və ya 64 bit.

Onlardan hansının hazırda quraşdırıldığını öyrənmək üçün Başlat menyusuna keçin - Kompüter - ümumi fonda sağ klikləyin - Xüsusiyyətlər.


Həmçinin, yerli C sürücüsünün ümumi ölçüsünü və üzərindəki boş yerin miqdarını yazmaq və ya yadda saxlamaq lazımdır. Bu, OS-ni yenidən quraşdırarkən bölmələri bir-biri ilə qarışdırmamaq üçün edilir.

Sonra, avadanlıq üçün sürücüləri olan disklərin mövcud olduğundan əmin olmaq məsləhətdir (və ya sürücü versiyaları PC-də, başqa bir yerli sürücüdə saxlanıla bilər).
Sürücü xüsusi kompüter avadanlıqlarının işə salınması və daha da stabil işləməsi üçün zəruri proqram təminatıdır: giriş-çıxış sistemi (monitor; manipulyatorlar - klaviatura, siçan, gamepad və s.; səs və video kart), xarici avadanlıq (printer; skaner; fasiləsiz enerji). təchizat bölməsi və s.)
Sürücülər yoxdursa, OS quraşdırdıqdan sonra da onları şəbəkədən uğurla yükləyə bilərsiniz.
ƏS-ni yenidən quraşdırarkən istifadəçi bilməlidir ki, mediada bir şəkil kimi qeyd olunan Windows sonuncuya “yüklənə bilən” (yükləmə diski və ya yüklənə bilən USB flash sürücü) adını verir. Əməliyyat sisteminin təsviri xüsusi rejimdə qeydə alındığından, yüklənən medianın bütün yaddaş tutumu yalnız Windows üçün nəzərdə tutulub və sistemin quraşdırılması yalnız "kompüterin ürəyi" parametrlərini göstərmək və dəyişdirməklə mümkündür. - BIOS.
Windows 7-nin quraşdırılmasının ilkin mərhələsi: BIOS parametrləri
Yüklənə bilən mediadakı OS görüntüsü artıq alınıbsa və sistemin bit dərinliyi məlumdursa, quraşdırma prosesinə başlaya bilərsiniz.
Yükləmə diski ilə işləyərkən biz disk sürücüsündən istifadə edirik; ƏS yüklənə bilən USB flash sürücüsündədirsə, onu müvafiq USB konnektoruna qoşun və sistemi yenidən başladın.
Anakart loqosunun tanış başlıq şəkli monitorda görünən kimi BIOS-u göstərmək üçün müəyyən bir düyməni dəfələrlə basmağa başlayırıq, əksər hallarda bu, "Sil" və ya "F8" düyməsidir. Bununla belə, başqa variantlar da var: “F1”; "F2"; "F3"; "F10"; "F12". Hər halda, düzgün düyməni təxmin etməyə vaxt itirməmək üçün kompüter açıldıqda ekranın altındakı əmrlərə diqqətlə baxın, burada yalnız BIOS-a deyil, həm də ümumi düymələrə zəng etmək üçün "isti düymələr" var. sistem idarəetmə menyusu yerləşir.

İstifadəçinin lazımi anda BIOS düyməsini basmağa vaxtı yox idisə, sistem yüklənənə qədər gözləməli və yenidən cəhd edərək yenidən başladın. Uğurlu mətbuat xüsusi səs siqnalı ilə müşayiət olunur və monitor ekranında ümumi BIOS menyusunu göstərir.
Beləliklə, BIOS menyusu açıldı, indi "Ətraflı BIOS" maddəsini seçməlisiniz.

Növbəti pəncərədə biz PC sistemini yükləyərkən prioritetlərin siyahısını, həmçinin fərdi avadanlığın əlaqə statuslarını tapırıq. Bu siyahıda "Sərt Disk" (sərt disk) yazılmış əsas prioritet sütunu olan "Birinci Yükləmə Cihazı" nı seçmək vacibdir, yəni parametrlər sistem yükləndikdə məlumatın prioritet oxunması vasitəsilə baş verdiyini müəyyən edir. sabit disk məlumatları, xüsusən də qeyd dəftəri və yerli disk WITH.
Ancaq PC sisteminin Windows-un köhnə nüsxəsini yükləyərək yükləmə diskindən məlumatları skan etməyə və emal etməyə başlaması üçün məlumatların oxunmasının əsas prioritetini dəyişdirməlisiniz. ƏS-nin yeni nüsxəsinin təsviri CD-yə yazılıbsa, “Sərt Disk” sorğusunu “CDROM” ilə əvəz edirik və əməliyyat sistemini fləş diskdən quraşdırırıqsa, “USB-HDD”-ə yazılırıq.


Köhnə BIOS versiyasına gəldikdə, interfeysin ümumi görünüşü fərqli olsa da, parametrlərdəki dəyişikliklər demək olar ki, eynidır.

Burada "Qabaqcıl" menyu da var və məlumatın ilkin oxunması üçün prioritetlərin dəyişdirilməsi "Yükləmə" menyusundadır.

Windows 7 quraşdırmaq üçün həcmin seçilməsi
İndi sistem yükləmə diskindən məlumatları kopyalayarkən Windows 7 quraşdırma menyusunun görünməsini gözləməlisiniz.

Görünən kimi "Windows 7 quraşdırın" seçin;

arxitektura (bit ölçüsü) - hazırda mövcud olana uyğun olaraq (və ya ilkin quraşdırma zamanı prosessorun və video kartın performansına əsasən);

quraşdırma növü - tam;

Biz lisenziya müqaviləsinin şərtlərini qəbul edirik.

Windows-u quraşdırmaq üçün arakəsmələrlə görünən menyuda, həcm növü və ölçüsünə görə, hazırda yerli sistem sürücüsü olan C-ni tapırıq (yalnız bu məqsədlə quraşdırmadan əvvəl bu diskin həcmini qeyd etmək lazım idi).

Onu formatlaşdırmağa başlayaq: tələb olunan həcmi seçin və "Disk Quraşdırma" - "Format" düyməsini basın - xəbərdarlıq mesajında "Ok" və "Sonrakı" düyməsini basın.

ƏS ilk dəfə quraşdırıldığı təqdirdə, bölmələri olan menyuda əsas həcmlərdən yalnız biri bütün sabit diskin həcminə bərabər ölçüdə göstəriləcəkdir. Bu halda, "Disk Parametrləri" düyməsini istifadə edərək, bu bölməni silməli və onun yerinə 100 GB ölçüsündə yenisini yaratmalı olacaqsınız ki, bu da daha sonra sistemin yerli diskinə çevriləcəkdir. Bunun üzərinə Windows-un surətini quraşdırmalısınız. Sabit disk tutumunun qalan böyük hissəsi birincinin yanında yaradacağımız başqa bir həcmin yuvasını dolduracaqdır. Beləliklə, biz sabit diski bölmələrə ayıra bildik.
"Növbəti" düyməsini kliklədiyiniz zaman, OS fayllarını qablaşdırmadan çıxarmaq və komponentləri və yeniləmələri quraşdırmaq avtomatik prosesi başlayacaq ki, bu da tamamlanana qədər təxminən 30 dəqiqə çəkəcək. Quraşdırmanın hər növbəti mərhələsi məlumatların saxlanması və qəbul edilməsi üçün kompüterin yenidən işə salınması ilə müşayiət olunacaq.
ƏS Windows 7-nin quraşdırılması tamamlanır
Son mərhələdə, Windows 7-nin yeni nüsxəsi ilk dəfə iş masası ekranında görünməzdən əvvəl, görünən sistem parametrləri pəncərələrində aşağıdakıları daxil etməlisiniz: istifadəçi adı; OC məhsul açarı; hesabınızın parolu, isteğe bağlıdır; interfeys dili və klaviatura düzümü. Bundan sonra sistem yenidən işə düşəcək və sonra iş masası 800*600 piksel aşağı qətnamə ilə açılacaq. Bundan sonra, yükləmə diskini (və ya yüklənə bilən USB flash sürücüsünü) çıxara bilərsiniz.
Sonra, bütün komponentlərin və sistem yeniləmələrinin qüvvəyə minməsi üçün masaüstündə Windows aktivatoru ilə qısayol tapırıq və onu açırıq.

OS-ni aktivləşdirdikdən sonra sistemi əl ilə yenidən başladırıq və BIOS-a yenidən zəng edirik, burada prioriteti tərs qaydada "Sərt Disk"ə qaytarırıq; "F10" düyməsini istifadə edərək dəyişiklikləri yadda saxlayın və "Y" və "Enter" düymələri ilə hərəkətləri təsdiqləyin.
Beləliklə, yeni əməliyyat sistemi PC-də quraşdırılıb, yalnız lazımi sürücüləri qoşmaq və İnternet vasitəsilə daha son versiyalara yeniləmək qalır.
Windows-u heç vaxt USB sürücüsündən quraşdırmayanlar üçün biz sizə quraşdırıcını işə salmaq üçün BIOS-u flash sürücüdən yükləmək üçün necə qurmaq barədə qısa məlumat verəcəyik. Bu prosedur çox sadədir: bunu etmək üçün yalnız kompüteri yükləmək üçün prioritet medianı dəyişdirməlisiniz.
Sən hazırsan?
Güman edirik ki, Windows-u quraşdırmaq üçün artıq yüklənə bilən USB flash sürücünüz var. Birdən orada deyilsə, xoş gəlmisiniz. Orada sizə müxtəlif hallar üçün Windows ilə bir flash sürücü yaratmağın iki yolunu deyirik - sistemi yeniləmək və bərpa etmək və BIOS vasitəsilə Windows-u flash sürücüdən quraşdırmaq.
Müxtəlif kompüterlərdə BIOS-a necə daxil olmaq olar?
BIOS-a daxil olmaq kompüter açıldıqda bir düymə və ya düymələr birləşməsinə basmaqla həyata keçirilir. Bunun hansı açar olduğunu anakartınızın istehsalçısı müəyyən edir. Adətən PC-nin açılış ekranında yazılır, məsələn:
Siyahı BIOS-a daxil olmaq üçün ən ümumi düymələri göstərir:
- Sil
- Ctrl+Alt+Esc
- Ctrl+Alt+S
- CtrI+AIt+Ins
Fərqli variantları sınayın və ya anakartınızın modelinə əsasən BIOS-a daxil olmaq üçün dəqiq açarı İnternetdə axtarın. Modeli necə tapmaq olar - .
BIOS-da bir flash sürücüdən yükləməni necə seçmək olar?
Beləliklə, BIOS-a daxil oldunuz. Növbəti addımlar istehsalçının anakartınıza daxil etmək qərarına gəldiyi proqram təminatı istehsalçısından asılıdır. Bir neçə məşhur BIOS proqram təminatı üçün bir flash sürücünün yüklənə bilən mediasını necə edəcəyinizi sizə xəbər verəcəyik.
AMI BIOS
Əgər BIOS-a daxil olduqdan sonra aşağıdakı şəkildəki kimi (və ya oxşar) ekran görürsünüzsə, bu təlimatlara əməl edin.

- Ekrana çatmaq üçün sağ ox düyməsini basın Çək.
- Seçmək üçün aşağı ox düyməsini basın Sərt Disklər və basın Daxil edin.
- klikləyin Daxil edin onlayn 1-ci Yükləmə Cihazı. Açılan pəncərədə "yuxarı" və "aşağı" düymələrindən istifadə edərək flash sürücünüzü seçin və üzərinə klikləyin Daxil edin.
- İndi klikləyin F10 dəyişiklikləri saxlamaq və çıxmaq üçün. Seçmək üçün açılan pəncərədə sol düymədən istifadə edin HƏ və basın Daxil edin.
Bu, kompüterinizi yenidən işə salacaq və Windows Quraşdırıcısı USB diskinizdən işə başlayacaq.
MÜKAFAT/Phoenix BIOS
BIOS-u işə salarkən belə bir şəkil görürsünüzsə (və ya eyni yazılarla, lakin fərqli rəngdə), aşağıdakı təlimatları izləyin.

- Açmaq üçün aşağı oxu istifadə edin Qabaqcıl BIOS Xüsusiyyətləri və basın Daxil edin.
- klikləyin Daxil edin vurğulanan nöqtədə 1-ci Yükləmə Cihazı.
- Mümkün olan cihazların siyahısı BIOS-da flash sürücüdən yükləməni aktivləşdirin. Bir flash sürücüdən yükləmək üçün "yuxarı" və "aşağı" oxları olan elementi seçməlisiniz USB-HDD və ya USB-flash, sonra basın Daxil edin.
- klikləyin Esc səviyyəyə qalxın və menyu elementini seçmək üçün aşağı və sağ oxlardan istifadə edin Saxla və Quraşdırmadan çıxın.
Kompüter yenidən başlayacaq və quraşdırıcı USB flash sürücüsündən Windows-u quraşdırmağa başlayacaq.
InsydeH20 Quraşdırma Utiliti
Başqa bir, bir az daha az populyar proqram təminatı. BIOS-a daxil olduğunuz zaman belə bir ekran görürsünüzsə, aşağıdakı təlimatları izləyin.

- "Sağ" düyməsini istifadə edərək, "Yükləmə" maddəsinə keçməlisiniz.
- Element təyin edin Xarici Cihaz Yükləmə mövqe tutmaq Aktivdir.
- Aşağıda, bölmədə Yükləmə prioriteti quraşdırmaq üçün F5 və F6 düymələrindən istifadə edin Xarici Cihaz birinci mövqeyə. Deməli sən BIOS-da flash sürücüyə üstünlük verin.
- Bundan sonra gedin Çıx yuxarıdakı menyuda seçin və seçin Saxla və Quraşdırmadan çıxın.
Kompüter istədiyiniz mediadan yenidən başlayacaq və Windows quraşdırılması başlayacaq.
ƏHƏMİYYƏTLİ: Windows quraşdırılması tamamlandıqdan sonra quraşdırıcının yenidən başlamaması üçün ilk yükləmə diskini sabit diskinizə dəyişdirdiyinizə əmin olun (Windows-u yenidən quraşdırmaq istəmirsiniz). Yaxşı, ya da quraşdırmadan sonra sadəcə flash sürücünü ayırın.
BIOS ilə işləmək haqqında daha çox məlumat: