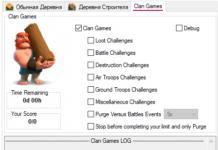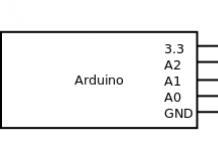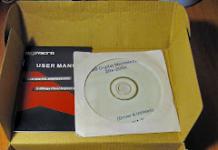Bir çox istifadəçi xarici klaviatura və klaviatura qısa yollarından istifadə etməklə Windows kompüterlərində PowerPoint-də işləməyin daha sürətli olduğunu görür. Hərəkət qabiliyyəti və ya görmə qabiliyyəti məhdud olan istifadəçilər klaviatura qısa yollarını sensor ekran və ya siçandan daha asan istifadə edə bilərlər. Bu məqalə Windows kompüterlərində PowerPoint istifadə edərkən mövcud klaviatura qısa yollarını təsvir edir.
Təqdimat yaratarkən istifadə olunan klaviatura qısa yolları ayrıca siyahıya daxil edilir.
Qeydlər:
Bu məqalədəki klaviatura qısa yolları ABŞ klaviatura düzümünə əsaslanır. Digər klaviatura düzümləri üçün klaviatura qısa yolları burada göstərilənlərdən fərqli ola bilər.
Bir neçə düymənin eyni vaxtda basıldığı kombinasiyalarda açar adları artı işarəsi (+) ilə ayrılır. Düymələr ardıcıl olaraq basılırsa, onlar vergül (,) ilə ayrılır.
Təqdimat zamanı klaviatura qısa yollarının siyahısını açmaq üçün F1 düyməsini basın. Dialoq qutusunda nişanlar arasında hərəkət etmək üçün ox düymələrindən istifadə edin Slayd şousu yardımı.
Bu bölmədə
Təqdimat zamanı slayd şousunun idarə edilməsi
Aşağıdakı klaviatura qısa yolları rejimdə tətbiq olunur slayd şousu təqdimat zamanı (tam ekran rejimi). Slayd nümayişi rejiminə daxil olmaq üçün F5 düyməsini basın.
Açarlar |
|
|---|---|
|
Növbəti animasiya effektini göstərin və ya növbəti slaydı keçin |
SAĞ OX AŞAĞI OX düyməsi |
|
Əvvəlki animasiyanı yerinə yetirin və ya əvvəlki slayda qayıdın |
SOL OX YUXARİ OX düyməsi |
|
Müəyyən bir slayda keçin |
Lt_slide Number_gt_ sonra daxil edin |
|
Boş qara slayd göstərin və ya boş qara slayddan təqdimata qayıdın |
B və ya nöqtə (.) |
|
Boş ağ slaydı göstərin və ya boş ağ slayddan təqdimata keçin |
W və ya vergül (,) |
|
Avtomatik təqdimatları dayandırın və yenidən başladın |
|
|
Təqdimatın yekunlaşdırılması |
|
|
Ekrandakı qeydlərin təmizlənməsi |
|
|
Növbəti slayd gizlədilibsə, növbəti slaydın üzərinə keçin |
|
|
Məşq zamanı slaydların vaxtının təyin edilməsi |
|
|
Slayd nitqinin və göstərmə intervallarının yenidən qeydə alınması. |
|
|
Lazer göstərici rejiminin işə salınması |
|
|
Qələm göstəricisinin dəyişdirilməsi |
|
|
Ox göstəricisinin dəyişdirilməsi |
|
|
Göstəricini silgiyə dəyişdirin. |
|
|
Əl ilə yazılmış qeydləri göstərin və ya gizləyin |
|
|
Göstəricinin və naviqasiya düyməsinin gizlədilməsi |
|
|
Görün dialoq qutusu bütün slaydlar " |
|
|
Kompüterinizin tapşırıq çubuğuna baxın |
|
|
Kontekst menyusu göstərilir |
|
|
Cari slaydda növbəti aktiv sahəyə keçin |
|
|
Seçilmiş hiperlink üzərində klik hərəkətini yerinə yetirin |
Təqdimat zamanı video və digər media fayllarını idarə edin
Siz kompüterinizdən və ya digər cihazınızdan idxal edilmiş video faylları idarə etmək üçün bu klaviatura qısa yollarından istifadə edə bilərsiniz. İnternetdən olan video faylları ilə işləmirlər.
Açarlar |
|
|---|---|
|
Media oxutmasını dayandırın |
|
|
Medianı oxudun və ya dayandırın |
CTRL+BOŞLUK |
|
Oynatma və fasilə arasında keçid |
|
|
Növbəti əlfəcin üzərinə keçin |
|
|
Əvvəlki əlfəcinlərə keçin |
|
|
Səsin həcmini artırın |
ALT+YUXARİ OX |
|
Səsin həcmini azaldın |
ALT+AŞAĞI OX |
|
Səssiz |
|
|
Üç saniyə irəli axtarın |
ALT+SHIFT+SƏHİFƏ AŞAĞI |
|
Üç saniyə geri axtarın |
ALT+SHIFT+PAGE UP |
|
0,25 saniyə irəli çəkin və sonra fasilə verin. |
ALT+SHIFT+SAĞ OX |
|
0,25 saniyə geri çəkin və sonra fasilə verin. |
ALT+SHIFT+SOL OX |
|
Audio və subtitrlər menyusunu göstərin və ya gizlədin (Birdən çox audio treki və/və ya dəstəklənən formatlarda altyazı olan videolar üçün). |
Əlilliyi olan istifadəçilər üçün texniki dəstəkMicrosoft bütün müştərilərimizin mümkün olan ən yaxşı məhsul və xidməti almasını təmin etməyə sadiqdir. Əlilliyiniz varsa və ya əlçatanlıq problemləri ilə bağlı suallarınız varsa, texniki dəstək üçün Microsoft Əlilliyə Cavab Masası ilə əlaqə saxlayın. Microsoft Əlilliyə Cavab Masası mütəxəssisləri bir çox məşhur əlçatanlıq xüsusiyyətləri ilə tanışdırlar və ingilis, ispan, fransız və Amerika işarə dilində dəstək verə bilərlər. Bölgəniz üçün əlaqə məlumatlarını tapmaq üçün Microsoft Əlilliyə Cavab Masası saytına daxil olun. Əgər siz dövlət qurumunun və ya kommersiya təşkilatının nümayəndəsisinizsə, xidmətlə əlaqə saxlayın |
Mətnin formatlaşdırılması
Şrifti dəyişdirin CTRL+Shift+F, yuxarı və aşağı düymələrdən istifadə edin, seçmək üçün Enter düyməsini basın
Şrift ölçüsünü dəyişdirin CTRL+Shift+P, yuxarı və aşağı düymələrdən istifadə edin, seçmək üçün Enter düyməsini basın
Şrift ölçüsünü artırın CTRL+Shift+>
CTRL+Shift+ şrift ölçüsünü azaldın<
Qalın CTRL+B
Altı xətt çəkilmiş CTRL+U
Kursiv CTRL+I
Üst yazı ALT+CTRL+Shift+>
Alt yazı ALT+CTRL+Shift+<
Düz mətn CTRL+Shift+Z
Orfoqrafiya yoxlanışı F7
Mərkəzi paraqraf CTRL+E
Paraqrafı özbaşına yerləşdirin CTRL+J
Paraqrafı sola düzün CTRL+L
Paraqrafı sağa köçürün CTRL+R
Hərfi dəyişdir Shift+F3 seçilmiş mətnin registrini aşağıya, seçilmiş sözlərin birinci hərfinə, bütün hərfləri yuxarıya dəyişir
Sil və kopyalayın
Backspace kursorunun solunda olan simvolu silin
Kursorun solunda olan sözü silin CTRL+Backspace
Kursorun sağındakı simvolu silin Sil
Kursorun sağındakı sözü silin CTRL+Delete
CTRL+X düymələrini kəsin
CTRL+C-ni kopyalayın
CTRL+V yapışdırın
CTRL+Z düymələrini ləğv edinSon hərəkəti təkrarlayın F4
Mətn blokları vasitəsilə naviqasiya
Bir söz sola CTRL+Sol ox
Sağa bir söz CTRL+Sağ oxa
Xəttin sonuna END
HOME xəttinin əvvəlinə
Bir abzas yuxarı CTRL+Yuxarı Ox
Bir abzas aşağı CTRL+Aşağı Ox
Mətn blokunun sonuna CTRL+END
Mətn blokunun əvvəlinə CTRL+HOME
Naviqasiya və obyektlərlə işləmək
Əvvəlki TAB obyektinə
Növbəti obyektə Shift+TAB
Bütün obyektləri seçin CTRL+A
Kopyasını seçin və sürükləyin CTRL+Seç və sürükləyin
Obyektin surətini yaradın CTRL+D
Əvvəlki TAB obyektinə
Mətnlə işləyin
Bir simvol sağa Shift+Sağ Ox
Bir simvol sola Shift+Sol Ox
Sözün sonuna CTRL+Shift+Sağ ox
Sözün əvvəlinə CTRL+Shift+Sol Ok
Bir sıra yuxarı Shift+Yuxarı Ox
Bir sətir aşağı Shift+Aşağı Ox
Hamısını seçin CTRL+A və ya F2
İxtiyari mətni seçin Sol siçan düyməsini sıxmaqla seçin
Söz seçin İki dəfə klikləyin
Üç klik paraqrafı seçin
Seçin və sürükləyin Seçin və sürükləyin
Kopyasını seçin və sürükləyin CTRL+Seç və sürükləyin
Slaydlar və təqdimat faylları ilə işləmək
Yeni təqdimat CTRL+N
Təqdimatı açın CTRL+O, CTRL+F12
Çap edin CTRL+P
CTRL+F düymələrini tapın
CTRL+H-ni əvəz edin
Yeni slayd (menyu ilə) CTRL+M
Shift+CTRL+M menyusu olmadan əvvəlki ilə eyni olan yeni slayd
CTRL+Q və ya ALT F4 düymələrindən çıxın
Başlıqdan mətnə keçin CTRL+Enter
Mətndən növbəti slaydın başlığına keçin CTRL+Enter
Təqdimat pəncərəsi ilə işləmək
Əvvəlki pəncərəyə keçin CTRL+Shift+F6
Növbəti pəncərəyə keçin CTRL+F6
Təqdimat pəncərəsinin ölçüsü (maksimum deyil) ALT+F5
Proqram pəncərəsinin ölçüsünü artırın ALT+F10
Təqdimat pəncərəsinin ölçüsünü artırın CTRL+F10
Təqdimat pəncərəsinin ölçüsünü orijinal dəyərinə qaytarın CTRL+F5
Təqdimatı öz pəncərəsinə yerləşdirin CTRL+F5
Slayd şousunda slaydları idarə etmək
Slayda keçin<номер> <номер>ENTER
Qara/Qara deyil Ekran B və ya Nöqtə
Ağ/qırmızı-ağ Ekran W və ya vergül
Kursoru göstər/gizlət A və ya =
Son şou ESC, CTRL+Break, Minus, END
E slaydı üçün qeydləri silin
Gizli H slaydına keçin
Növbəti Slayda gedin Siçan düyməsini basın, boşluq çubuğu, N, sağ ox, aşağı ox, səhifə aşağı
Əvvəlki slayda keçin Backspace, P, Sol Ox, Yuxarı Ox, Səhifə Yuxarı
Kömək almaq və proqramlara zəng etmək
Yardım F1
Menyunun təsviri və dialoq qutusu Shift+F1
Siçan olmadan sağ klikləyin Shift+F10
Visual Basic Editor ALT+F11-i işə salın
Makro redaktoru ALT+F8
Xarici klaviaturadan istifadə edərək Windows üçün veb üçün PowerPoint-dən uğurla istifadə edə bilərsiniz. Hərəkət qabiliyyəti məhdud və ya zəif görmə qabiliyyəti olan istifadəçilər üçün klaviatura qısa yolları sensor ekran və ya siçan istifadə etməkdən daha rahat ola bilər. Bu məqalə Windows üçün veb üçün PowerPoint proqramı ilə işləyərkən mövcud olan klaviatura qısa yollarını təsvir edir.
Qeydlər:
Bu məqalədə
Tez-tez istifadə olunan klaviatura qısa yolları
Aşağıdakı cədvəl internet üçün PowerPoint proqramında tez-tez istifadə olunan klaviatura qısa yollarını göstərir.
İşin başlanğıcı
Bu məqalədəki klaviatura qısa yolları ABŞ klaviatura düzümünə əsaslanır. Digər klaviatura düzümləri üçün klaviatura qısa yolları burada göstərilənlərdən fərqli ola bilər.
Bir neçə düymənin eyni vaxtda basıldığı birləşmələrdə onların adları artı işarəsi (+) ilə ayrılır. Düymələr ardıcıl olaraq basılırsa, onlar vergül (,) ilə ayrılır.
Veb üçün PowerPoint veb brauzerdə işləyir, buna görə də klaviatura qısa yolları masaüstü PowerPoint tətbiqi üçün olanlardan bir qədər fərqlidir. Məsələn, ALT düyməsini basmaq diqqəti brauzerin menyu çubuğuna köçürür, lakin CTRL+P (Çap) və ya F1 (Kömək) kimi tez-tez istifadə olunan düymələr və qısa yollar veb üçün PowerPoint-dən daha çox brauzer əmrlərini işə salın.
CTRL+F6 və CTRL+SHIFT+F6 düymələrini sıxmaqla siz veb interfeysi üçün PowerPoint-in müxtəlif hissələri arasında (məsələn, lentdən miniatür sahəsinə) diqqəti irəli və ya geriyə daşıya bilərsiniz və slayddan və slayddan keçə bilərsiniz. məzmun. Veb üçün PowerPoint proqramında növbəti əmrə keçmək üçün Tab düyməsini, əvvəlki əmrə keçmək üçün Shift+Tab və ya əmri seçmək və ya təsdiqləmək üçün ENTER düymələrini basın.
Məsləhət: Redaktə rejimində əmrə cəld keçmək üçün ALT+S düymələrini sıxın köməkçi və istədiyiniz əmri daxil edin. YUXARİ OX və AŞAĞI OX düymələrindən istifadə edərək əmr seçin və sonra ENTER düyməsini basın.
Klaviatura naviqasiyası
IN oxu rejimiƏmrlərin üfüqi siyahısı ekranın yuxarı hissəsində sənədin üstündə göstərilir. Diqqəti komanda xəttinə köçürmək üçün Tab düyməsini basın və sonra əmrlər arasında hərəkət etmək üçün üzərinə basın. Komanda seçmək üçün Enter düyməsini basın.
getmək üçün redaktə rejimi, əmrə keçin Təqdimatı redaktə edin, Enter düyməsini basın və seçin Veb üçün PowerPoint-də redaktə edin.
IN redaktə rejimi Veb pəncərəsi üçün PowerPoint proqramının yuxarı hissəsində lent görünür. Nişanlara bölünür. Hər nişanda bir və ya daha çox əmr daxil olan qruplar var. Lentdən istifadə etmək üçün fokus ona keçənə qədər CTRL+F6 düymələrini basın.
Aşağıda Lentlə işləmək üçün digər klaviatura qısa yolları verilmişdir.
Nişanlar arasında hərəkət etmək üçün TAB və ya SHIFT+TAB düymələrini basın.
Seçilmiş tabdan lentə daxil olmaq üçün Enter düyməsini basın.
Lentdəki əmrlər arasında hərəkət etmək üçün TAB və ya SHIFT+TAB düymələrini basın.
Nəzarətlər növündən asılı olaraq müxtəlif yollarla aktivləşdirilə bilər:
Əgər müntəzəm və ya genişləndirilə bilən düymə seçilibsə, onu aktivləşdirmək üçün FƏSİL düyməsini basın.
Siyahı seçilibsə (məsələn, Şrift siyahısı), onu açmaq üçün Aşağı ox düyməsini basın. Sonra elementlər arasında hərəkət etmək üçün YUKARI OX və ya AŞAĞI OX düyməsini istifadə edin. İstədiyiniz elementi seçdikdən sonra ENTER düyməsini basın.
Kolleksiya seçilibsə, əmrə getmək üçün Tab düyməsini basın əlavə olaraq seçin və sonra kolleksiyanı açmaq üçün Enter düyməsini basın. Elementlər arasında hərəkət etmək üçün Tab düyməsini istifadə edin və sonra istədiyiniz elementi seçmək üçün ENTER düyməsini basın.
Oxu rejimində naviqasiya
Slayd şousu naviqasiyası
Redaktə rejimində naviqasiya
Lent və sahələr üzrə naviqasiya
Veb üçün PowerPoint proqramında əsas əmr sahələri arasında hərəkət etmək üçün CTRL+F6 istifadə edin. Slayd göyərtəsi, tapşırıq panelləri və alətlər panelləri arasında aşağıdakı ardıcıllıqla getmək üçün bu klaviatura qısa yolundan istifadə edin:
Fəaliyyət | Açarlar |
|---|---|
|
Slayd Panelindən, Qeydlər Panelindən, Qeydlər Panelindən, Vəziyyət Panelindən, Başlıqdan, Lentdən və Eskiz Panelindən keçin. |
|
|
Slayd Paneli, Miniatür Paneli, Lent, Başlıq, Status Paneli, Qeydlər Paneli və Qeydlər Bölməsindən tərs qaydada keçin. |
|
|
Başqa lent nişanına keçin. |
|
|
Lentdə seçilmiş əmri yerinə yetirin. |
|
|
Lent əmrləri arasında keçin. |
|
|
Lentdəki funksiya qrupları arasında hərəkət edin. |
CTRL+SOL OX və ya CTRL+SAĞ OX |
Slaydların dəyişdirilməsi
Fəaliyyət | Açarlar |
|---|---|
|
Seçilmiş miniatürdən sonra slayd yaradın. |
|
|
Slaydda yer tutanlar arasında soldan sağa keçin. |
|
|
Cari yertutanı seçin və ya dəyişdirin. |
ENTER və ya F2 |
|
Yertutandakı mətnin redaktəsini tamamlayın. |
|
|
Bir neçə fərdi obyektin seçilməsi. |
CTRL+klik və ya SHIFT+klikləyin |
|
Çoxlu obyektlərin seçilməsi. |
Klikləyin+çəkin, SHIFT+çəkin və ya CTRL+çəkin |
|
Səhifədəki bütün obyektləri seçir. |
|
|
Aktiv mətn qutusundakı bütün mətni seçir. |
|
|
Slaydı kopyalayın |
|
|
Slaydın daxil edilməsi |
|
|
Əməliyyatın ləğvi |
|
|
Əməliyyatı təkrarlayın |
|
|
Miniatür sahəsi aktiv olduqda miniatürlərin sırasının dəyişdirilməsi |
|
|
Slaydı bir mövqe yuxarı sürüşdürün Slaydı bir mövqe aşağı sürüşdürün Slaydı 1-ci mövqeyə köçürün Slaydı son mövqeyə köçürün |
CTRL+YUXARİ OX CTRL+AŞAĞI OX CTRL+SHIFT+YUXARİ OX CTRL+SHIFT+AŞAĞI OX |
|
Şriftin azaldılması |
|
|
Şriftin böyüdülməsi |
Yer tutucularda və qeydlərdə daxiletmə nöqtəsini köçürün
Fəaliyyət | Klaviatura qısa yolu |
|---|---|
|
Bir simvolu sağa köçürün. |
SAĞ OX |
|
Bir simvolu sola köçürün. |
SOL OX |
|
Bir sözü sağa köçürün. |
CTRL+SAĞ OX |
|
Bir sözü sola köçürün. |
CTRL+SOL OX |
|
Bir sətir yuxarı hərəkət edin |
YUXARI OX |
|
Bir sətir aşağı sürüşdürün |
AŞAĞI OX |
|
Kursoru bir abzas yuxarı aparın |
CTRL+YUXARİ OX |
|
Kursoru bir abzas aşağı aparın |
CTRL+AŞAĞI OX |
|
Xəttin əvvəlinə keçin. |
|
|
Xəttin sonuna gedin. |
|
|
Yertutan və ya qeydlərin əvvəlinə keçin. |
|
|
Yertutan və ya qeydlərin sonuna keçin. |
Məzmunu vurğulamaq: Seçimi genişləndirmək
Fəaliyyət | Açarlar |
|---|---|
|
Sağda bir simvol seçmək. |
SHIFT+SAĞ OX |
|
Solda bir simvol seçin. |
SHIFT+SOL OX |
|
Sağdakı bir sözü vurğulayın. |
SHIFT+CTRL+SAĞ OX |
|
Solda bir sözü vurğulayın. |
SHIFT+CTRL+SOL OX |
|
Yuxarıdakı bir xətti vurğulayın. |
SHIFT+YUXARİ OX |
|
Aşağıdan bir sətir seçin. |
SHIFT+AŞAĞI OX |
|
Yuxarıdakı bir paraqrafı vurğulayın. |
SHIFT+CTRL+YUXARI OX |
|
Aşağıdakı bir paraqrafı vurğulayın. |
SHIFT+CTRL+AŞAĞI OX |
|
Paraqrafın əvvəlini vurğulayın. |
|
|
Paraqrafın sonuna qədər seçin. |
|
|
Yertutan və ya qeydlər başlamazdan əvvəl vurğulayın. |
|
|
Yer tutucunun və ya qeydlərin sonuna qədər vurğulayın. |
|
|
Yertutan və ya qeydlərin bütün məzmununu seçir. |
Mətni redaktə etmək
Fəaliyyət | Açarlar |
|---|---|
|
Veb üçün PowerPoint siz işlədiyiniz zaman dəyişiklikləri avtomatik saxlayır. |
|
|
Seçilmiş mətnin kəsilməsi |
|
|
Seçilmiş mətni kopyalayın |
|
|
Mətn daxil edilir |
|
|
Formatlaşdırılmamış mətnin daxil edilməsi |
|
|
Son dəyişikliyi ləğv edin. |
|
|
Son hərəkəti təkrarlayın. |
|
|
Seçilmiş paraqrafı sola uyğunlaşdırır. |
Seçilmiş formanı köçürün
Seçilmiş formanı yerləşdirin
Mətnin formatlaşdırılması
Qeydlərlə işləmək
Yeni Şərh əlavə et qısayolu istisna olmaqla, aşağıda sadalanan şərh klaviatura qısa yolları yalnız Şərhlər paneli aktiv olduqda və diqqət mərkəzində olduqda işləyir.
Fəaliyyət | Klaviatura qısa yolu |
|---|---|
|
Qeyd əlavə edilir. |
(və ya Mac kompüterlərində +Shift+M) |
|
Növbəti qeydlər zəncirinə keçin (sənəd, vərəq, slayd). |
AŞAĞI OX |
|
Qeydlərin əvvəlki başlığına keçin (sənəd, vərəq, slayd). |
YUXARI OX |
|
Şərh mövzusunu diqqət mərkəzində olduqda genişləndirin. |
SAĞ OX |
|
Şərh silsiləsini yığcamlaşdırın. |
SOL OX |
|
Şərh başlığında növbəti cavaba keçir. |
AŞAĞI OX |
|
Mövzuda və ya ana şərhdə əvvəlki cavaba keçin. |
YUXARI OX |
|
Ərazinin bağlanması. |
|
|
Cavab sahəsi. |
|
|
Valideyn şərhini/cavabını redaktə edin. |
Əgər diqqət valideyn şərhinə/cavabındadırsa, TAB |
|
Şərh yazın/cavab yazın və ya dəyişiklikləri yadda saxlayın. |
|
|
Qaralama şərhin/cavabın silinməsi və ya redaktə edilməsi. |
|
|
Mövzudakı "Daha çox cavabı göstər" düyməsi ilə şərh başlığının genişləndirilməsi. |
əlavə informasiya
Əlilliyi olan istifadəçilər üçün texniki dəstək
Microsoft bütün müştərilərimizin mümkün olan ən yaxşı məhsul və xidməti almasını təmin etməyə sadiqdir. Əlilliyiniz varsa və ya əlçatanlıq problemləri ilə bağlı suallarınız varsa, texniki dəstək üçün Microsoft Əlilliyə Cavab Masası ilə əlaqə saxlayın. Microsoft Əlilliyə Cavab Masası mütəxəssisləri bir çox məşhur əlçatanlıq xüsusiyyətləri ilə tanışdırlar və ingilis, ispan, fransız və Amerika işarə dilində dəstək verə bilərlər. Bölgəniz üçün əlaqə məlumatlarını tapmaq üçün Microsoft Əlilliyə Cavab Masası saytına daxil olun.
Əgər siz dövlət qurumunun və ya kommersiya təşkilatının nümayəndəsisinizsə, xidmətlə əlaqə saxlayın
Mac kompüterləri son bir neçə ildə ofislərdə geniş yayılmışdır. Bundan maksimum yararlanmaq istəyirsinizsə, bir neçə klaviatura qısayolunu sınayın.
1. Komanda+W- pəncərəni bağlayın.
2. Command + Shift + ?- "Kömək" menyusunu açın.
3. Command + Shift + 3- ekran görüntüsünü çəkin.
4. Ctrl+Command+D- seçilmiş sözün tərifini tapın.
5. Command + Shift + T
6. Command+Tab- açıq proqramlar arasında keçid.
7. Komanda + boşluq- Spotlight istifadə edərək kompüterinizdə faylları axtarın.
8. Shift + Ctrl + güc düyməsi- kompüteri yuxu rejiminə qoyun.
9. Ctrl + Seçim + Əmr + 8- ekranda rəngləri çevirin.
10. Ctrl + Seçim + Əmr + Çıxar- tez kompüteri söndürün.
11. Komanda + Seçim + + işarəsi; Komanda + Seçim + "-" işarəsi- ekranı ölçün.
Əsas Windows isti düymələri

Mac kimi, Windows da siçansız işləməyinizə və məhsuldarlığınızı artırmağa imkan verən yüzlərlə klaviatura qısa yollarına malikdir.
12. Shift+Sil- obyekti zibil qutusuna atmadan həmişəlik silin.
13. Ctrl + Shift + N- yeni qovluq yaradın.
14. Windows düyməsi + Shift + sağ/sol ox- pəncərəni başqa monitora köçürün.
15. Windows açarı + D- bütün pəncərələri minimuma endir.
16. Windows düyməsi + F1- Windows Yardımına zəng edin.
17. Alt+F4- işlədiyiniz pəncərəni bağlayın.
18. Ctrl + Shift + Esc- tapşırıq menecerinə zəng edin.
19. Windows düyməsi + yuxarı ox- pəncərəni genişləndirin.
Əsas Microsoft Office isti düymələri
 uwm.edu
uwm.edu Standart ofis proqram paketində daha səmərəli işləməyinizə kömək edəcək bir çox isti düymələr var. Onlardan bəzilərini təqdim edirik.
Makintoş: Komanda+S
21. Ctrl + O- faylı açın.
Makintoş: Komanda + O.
22. Ctrl+C- surəti.
Makintoş: Komanda+C
23. Ctrl+V- daxil edin.
Makintoş: Komanda+V
24. Ctrl+A- hamısını seç.
Makintoş: Komanda+A
Əsas Microsoft Word isti düymələri

25. F7- orfoqrafiya yoxlayın.
Makintoş: F7.
26. F4- son hərəkəti təkrarlayın.
Makintoş: Shift + F4.
27. Shift + F3- hərflərin vəziyyətini dəyişdirin.
Makintoş: Shift + F3.
28. Ctrl + Backspace- son sözü silin.
Makintoş: Əmr+Sil.
29. Ctrl + Shift + N- “Normal” üslubunu tətbiq edin.
Makintoş: Komanda + Shift + N.
30. Alt + Shift + D- tarix daxil edin.
Makintoş: Ctrl + Shift + D.
Əsas Microsoft Excel isti düymələri

31. Ctrl + N- yeni kitab yaradın.
Makintoş: Komanda+N
32. Shift + Boşluq- bütün xətti seçin.
Makintoş: Shift + boşluq.
33. Ctrl + boşluq- bütün sütunu seçin.
Makintoş: ^ + boşluq.
34. Ctrl + 1- "Format Hüceyrələri" pəncərəsinə zəng edin.
Makintoş: Komanda + 1.
35. Shift + F11- yeni vərəq əlavə edin.
Makintoş: Fn + Shift + F11.
Əsas Microsoft PowerPoint isti düymələri

36. Ctrl+M- yeni slayd əlavə edin.
Makintoş: Ctrl + M.
37. Ctrl + Shift + C; Ctrl + Shift + V- formatı kopyalayın və yapışdırın.
Makintoş: Command + Shift + C; Komanda + Shift + V.
38. Ctrl+D- obyektin dublikatını çıxarmaq.
Makintoş: Komanda+D
39. Ctrl + G; Ctrl + Shift + G- obyektləri qruplaşdırmaq və ya qrupdan çıxarmaq.
Makintoş: Əmr + Seçim + G; Əmr + Seçim + Shift + G.
40. Shift və miqyasını basıb saxlayın- ölçərkən nisbətləri qoruyun.
Makintoş: Shift və miqyasını basıb saxlayın.
41. Ctrl + boşluq- aydın formatlaşdırma (yalnız Windows).
Mac-da bir düymə var Təmiz format» alətlər panelində.
Əsas Google Chrome isti düymələri

Google Chrome Rusiyada ən populyar brauzerlərdən biridir. Onun bəzi faydalı klaviatura qısa yolları ilə tanış olmağın vaxtı gəldi.
42. Ctrl+T- yeni tab açın.
Makintoş: Komanda+T
43. Ctrl + Shift + T- son qapalı nişanı açın.
Makintoş: Command + Shift + T.
44. Ctrl + Shift + N- Incognito rejimində yeni pəncərə açın.
Makintoş: Komanda + Shift + N.
45. Ctrl+D- səhifəni əlfəcinlərə əlavə edin.
Makintoş: Komanda+D
46. Ctrl+R- səhifəni yenidən yükləyin.
Makintoş: Komanda+R
47. Ctrl+L- ünvan çubuğunda səhifənin URL-ni vurğulayın.
Makintoş: Komanda+L
48. Ctrl+F- səhifədə axtarış.
Makintoş: Komanda+F
49. Ctrl+J- Chrome-da yükləmələrinizə baxın.
Makintoş: Command + Shift + J.
Əsas Gmail isti düymələri

Burada sizə kömək edəcək bəzi birləşmələr var. Onlardan istifadə etmək üçün əvvəlcə Gmail parametrlərinizə daxil olmalı və klaviatura qısa yollarını aktivləşdirməlisiniz.
50. Ctrl + Shift + C- surət əlavə edin.
Makintoş: Command + Shift + C.
51. Ctrl + Shift + B- gizli surət əlavə edin.
Makintoş: Command + Shift + B.
52. K/J- növbəti/əvvəlki məktuba keçin.
Makintoş: K/J.
53. D- yeni məktub yaratmaq üçün pəncərə açın.
54. Tab və sonra Daxil edin- mesaj göndərin.
Makintoş: Tab və sonra Daxil edin.
55. Shift + I- məktubu oxunmuş kimi qeyd edin.
Makintoş: Shift + I.
56. Ctrl + B/I/U- mətni qalın, kursiv, altından xətt çəkmək.
Makintoş: Komanda + Ctrl + B/I/U.
57. Shift + U- mesajı oxunmamış kimi qeyd edin.
Makintoş: Shift + U.
58. # - əlaqəni silin.
59. ! - məktubu spama göndərin.
Makintoş: Komanda+K
Bu əsas klaviatura qısa yollarını xatırlayın və işinizi daha sürətli yerinə yetirə biləcəksiniz.
Biz artıq bu rejimi kifayət qədər yaxşı mənimsəmişik və unutmayın ki, panel effektləri düzgün qaydada təşkil etməyə kömək edəcək. Sadəcə səsin işə salınacağı anı təyin edərək istədiyiniz yerə köçürmək kifayətdir. Fayl adının sağındakı oxu klikləməklə, Effekt Parametrləri maddəsi ilə maraqlandığımız yeni bir menyu açacaqsınız. Burada yenidən audio klipin başlama vaxtını təyin edə və onun "növbədə" yerini təyin edə bilərsiniz. Və burada bizi maraqlandıran menyu - Bitir. Onun üç variantı var:

■ Kliklə
■ Cari slayddan sonra
■ Sonra... sürüşdürün
Əgər ifa vaxtı bir neçə slayd üçün kifayət edən musiqi əsəri ilə işləyirsinizsə, bu, bizə lazım olacaq üçüncü məqamdır.
Və son bir şey... Siz real vaxt rejimində təqdimatınız üçün səs yazısı yaza bilərsiniz - əlbəttə ki, əlinizdə səs kartınıza qoşulmuş mikrofonunuz varsa. Menyuya klikləyin Slayd şou və seçin

Səs qeydi . Səs parametrləri menyusu ekranda görünəcək. Burada mikrofonun səs səviyyəsini tənzimləməli, həmçinin səsin saxlanacağı formatı seçməlisiniz.
Unutmayın ki, mikrofondan gələn səs istənilən halda mono rejimdə qeydə alınır və səs yazısı üçün 16 bitlik rejim və 22 kHz seçmə tezliyi kifayətdir. Sıxılmamış PCM formatında bu xüsusiyyətlərə malik bir dəqiqəlik audio təxminən 2,5 MB yer tutur. Ən yaxşı dəyərləri təyin etsəniz, bu, qeydin keyfiyyətinə faktiki olaraq heç bir təsir göstərməyəcək, lakin səs faylının ölçüsü bir neçə dəfə artacaq.
Bütün lazımi parametrləri konfiqurasiya etdikdən və klik etdikdən sonra tamam , PowerPoint təqdimatınızı tam ekran rejimində işə salacaq... Əsnəməyin - şərhlərinizi mikrofona mümkün olan ən əmin və sakit səslə söyləyin. Yeri gəlmişkən, bunu təkcə bütün təqdimat üçün deyil, həm də hər bir slayd üçün ayrıca edə bilərsiniz. Slayddan səsi silmək üçün sadəcə olaraq dinamik işarəsini vurğulayın və onu sil Del . Ancaq rejimdə Script Panelindən istifadə etmək daha rahatdır (və daha düzgündür). Animasiya parametrləri .
Təqdimatın saxlanması
Yaxşı, bütün sınaqlardan şərəflə keçdik - təqdimatımız hazırdır! İndi sadəcə onu xilas etməliyik. Üstəlik, istənilən kompüterdə çoxalda bilən tələb olunan formatda. Bunu etmək o qədər də asan deyil. Birincisi, PowerPoint-in yerli formatlı faylları yalnız bu proqramdan istifadə etməklə ifa edilə bilər. Ancaq təəssüf ki, o, hər kompüterdə quraşdırılmır - Microsoft Office istifadəçilərinin demək olar ki, yarısı PowerPoint-in mövcudluğundan belə xəbərdar deyil. Bundan əlavə, proqramın əvvəlki versiyaları həmişə yeni nümunənin fayllarını "həzm edə" bilmir. Beləliklə, həqiqətən cəhd etdiyiniz dostlarınızın və ya həmkarlarınızın kompüterlərində PowerPoint-in düzgün versiyasına sahib olduğuna əminsinizsə, təqdimatı sabit diskinizdə və ya CD-də saxlamaq kifayətdir. Digər hallarda, hətta PowerPoint olmadan da ifa edilə bilən fayl dəsti ilə xüsusi CD yaratmaq daha yaxşıdır. Bunu menyudan istifadə edərək edə bilərsiniz Fayl/CD-yə yazmağa hazırlaş . Menyu sayəsində kimi yadda saxlayın ... siz həmçinin təqdimatınızı MHT formatında hipermətn faylına paketləyə bilərsiniz, onu Internet Explorer brauzeri uğurla oxuya bilər.
PowerPoint Klaviatura Qısayolları


MICROSOFT ACCESS
Microsoft Office ailəsindəki proqramlar arasında Access verilənlər bazası işlənməsi və idarə olunması proqramı həmişə fərqlənmişdir. Həqiqətən, bu paketdəki digər proqramlardan fərqli olaraq, evdə Access-dən istifadəni tapmaq olduqca çətindir - sadəcə mümkün deyilsə. İmkanları və buna uyğun olaraq, Access interfeysinin mürəkkəbliyi baxımından, ev proqramlarından daha çox peşəkarlığa yaxındır və ya hətta kiçik bir ofisin miqyası bu proqram üçün çox kiçikdir; Beləliklə, məlum olur ki, praktikada Microsoft Office-i kompüterinə quraşdıran hər on istifadəçidən yalnız biri həyatında ən azı bir dəfə Access-i işə salır. Və yalnız yüzdə biri onunla müntəzəm işləyir. Amma həyat göstərir ki, bu proqramla dost olan və onun bütün imkanlarını və tətbiq sahələrini aydın bilənlərin müasir dünyada uğur qazanmaq şansları daha çoxdur.
Verilənlər bazasının yaradılması
Access-də öz verilənlər bazanızı yaratmağın bir neçə yolu var. Təcrübəli istifadəçilər rejimə müraciət edə bilərlər Dizayner , onun köməyi ilə əsas cədvəllərin bütün parametrləri təyin ediləcək: sahələrin nomenklaturası, onlarda olan məlumatların növü, əlaqələr və məlumatların çıxış formaları qurulur. Ancaq yeni başlayanlar üçün kömək istəməyə dəyər ola bilər Ustalar , kiçik verilənlər bazası yaratmaq üçün sizə onlarla “işgüzar” və “şəxsi” cədvəl şablonlarını təklif edəcək:
■ Kontaktlar
■ Müştərilər
■ İşçilər
■ Məhsullar
■ Sifarişlər
■ Müştəri məlumatı
■ Təchizatçılar
■ Növlər
■ Ödəniş
■ Hesablar
■ Sifariş təfərrüatları
■ Layihələr
■ Hadisələr
■ Rezervasiya
■ Ödənişli vaxt
■ Xərclər
■ Məsələlər
■ Əsas vəsaitlər
■ İş qeydləri
■ Əməliyyatlar
■ Tapşırıqlar
■ İşçilər (Tapşırıqlar)
■ Tələbələr
■ Tələbələr və siniflər
"Şəxsi":
■ Ünvanlar
■ Qonaqlar
■ Növlər
■ Şəxsi mülkiyyət
■ Reseptlər
■ Bitkilər
■ Məşq jurnalı
■ Pəhriz jurnalı